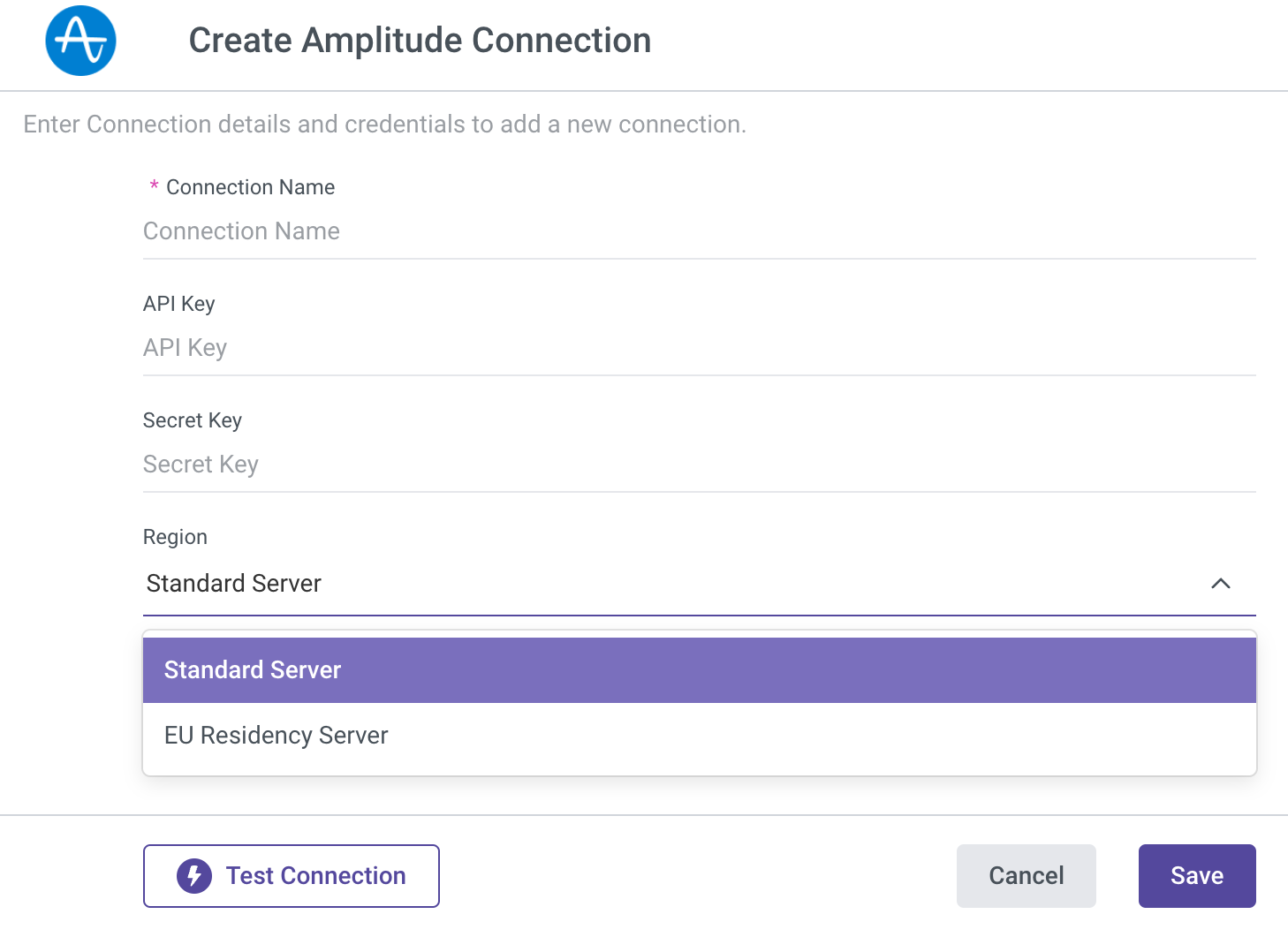- 1 Minute to read
- Print
- DarkLight
- PDF
Amplitude Connection
- 1 Minute to read
- Print
- DarkLight
- PDF
Introduction
This document provides step-by-step instructions on how to connect Amplitude with Rivery. To initiate this integration, users must obtain API Key and Secret Key from the Amplitude console and configure an Amplitude connection within Rivery.
Prerequisite
Access to the Amplitude Console with admin privileges.
Obtaining API Key and Secret Key from Amplitude Console
To connect Amplitude via Rivery, users must retrieve their API Key and Secret Key from the Amplitude Console. Follow these steps:
Log into Amplitude Console: Sign in to the Amplitude Console using your organization's credentials.
Access Account Settings: Once logged in, click on the Account Settings option from the top right dropdown menu.
Create or Manage Project: If you don't have an existing project, create one by clicking on the "Create Project" button. Provide a name for the project and click "Create." If you already have a project, click on "Manage."
Locate API Key: In the General Settings section, locate the API Key associated with your project. Save this key for the next step.
View Secret Key: Click on "Show" under the Secret Key section to reveal your project's Secret Key. Save this key for the next step.
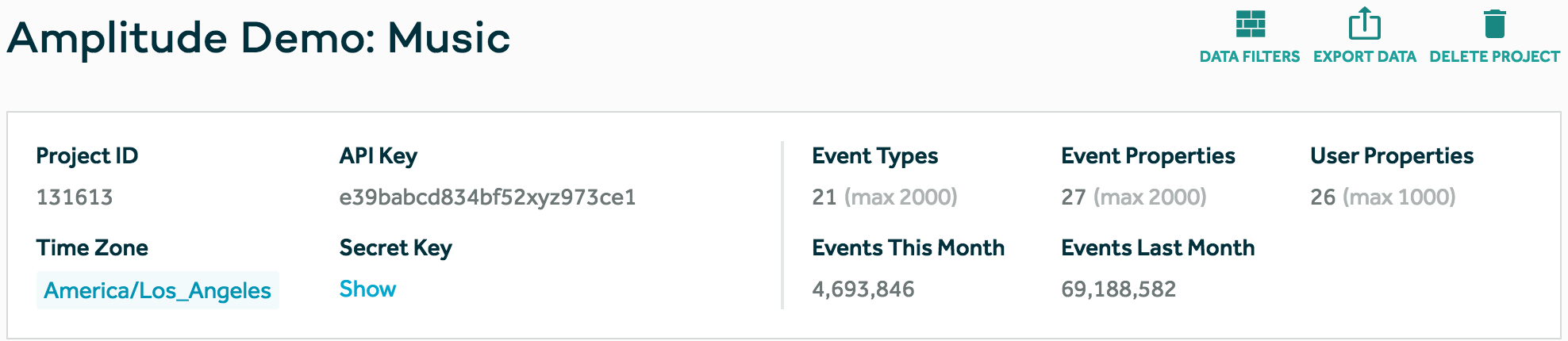
Creating Amplitude Connection in Rivery
With the API Key and Secret Key obtained from the Amplitude Console, users can proceed to create an Amplitude connection within the Rivery platform. Follow these steps:
- Fill in the Connection's Name.
- Enter the API Key.
- Insert the Secret Key.
- Select your Region.
Please note that these represent the endpoints of Amplitude Regions. - Test Connection: Before finalizing, it's recommended to test the connection to ensure the validity of the provided API Key and Secret Key.
- Save Connection: Once the connection is successfully tested, save the configuration to establish the Amplitude connection within Rivery.