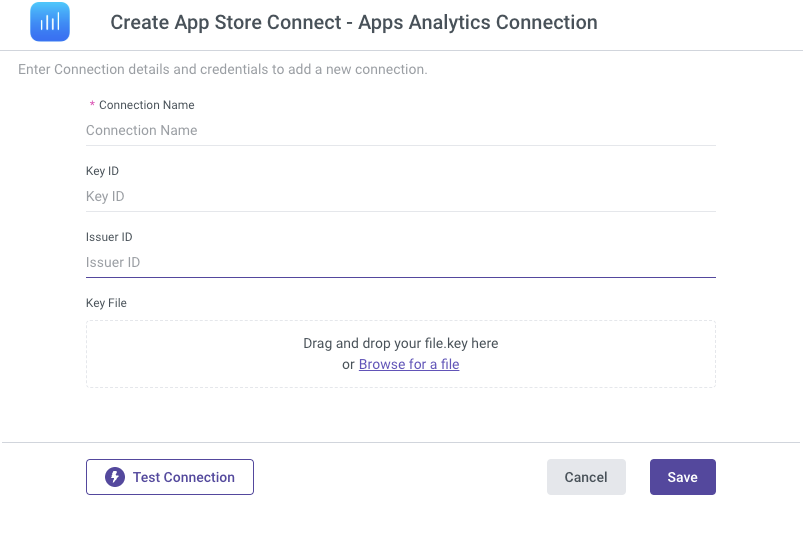- 1 Minute to read
- Print
- DarkLight
- PDF
Appstore Connect - Apps Analytics Connection
- 1 Minute to read
- Print
- DarkLight
- PDF
Introduction
This guide provides step-by-step instructions on how to create a connection to App Store Connect - Analytics in Rivery.
Follow the outlined steps to integrate your App Store Analytics data into Rivery.
Prerequisites
To access App Store Analytics data, ensure the following:
Admin Permissions:
The user must have ADMIN permission in App Store Connect.App Store Connect API Key Configuration:
You need to generate an App Store Connect API key along with its associated configurations. Follow these steps to generate the necessary configurations:- Log in to App Store Connect and navigate to the Users and Access section.
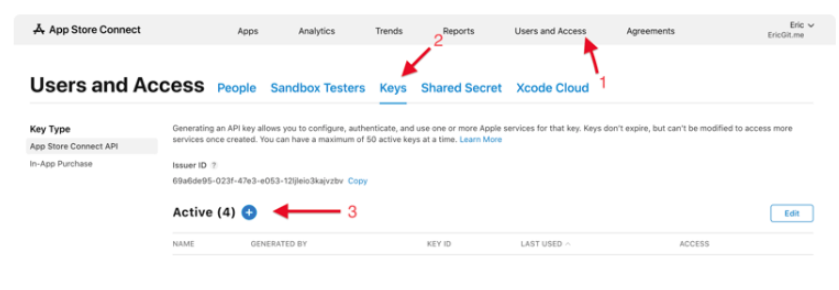
Select the API Keys tab and click the Add (+) button to generate a new API key.
Enter a name for the key and assign a role for it under Access. Then, click Generate.
Download the private API key, and take note of the following:
- Key ID
- Issuer ID
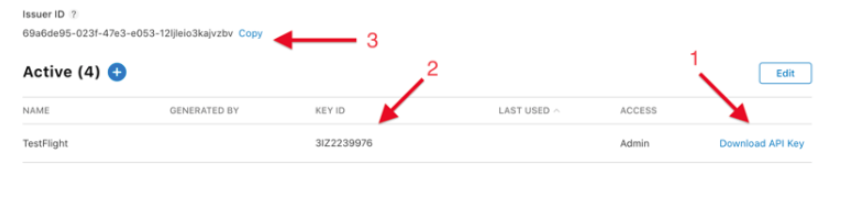
Ensure you have these details saved securely, as they are required to establish the connection in Rivery.
Establishing a Connection in Rivery
Once you have completed the prerequisites, follow these steps to set up the connection:
Name Your Connection:
Provide a name to identify your App Store Connect connection within Rivery.Enter Required Details:
Input the following credentials:- Key ID
- Issuer ID
- Upload your downloaded API Key File
Test the Connection:
Use the Test Connection button to verify the setup. If the connection is successful, you’re ready to use this connection in Rivery.