Datastore Connection
- 1 Minute to read
- Print
- DarkLight
- PDF
Datastore Connection
- 1 Minute to read
- Print
- DarkLight
- PDF
Article summary
Did you find this summary helpful?
Thank you for your feedback!
This is a step-by-step tutorial for creating an Datastore connection.
To find information about the supported versions, please refer to the Databases Overview page.
Prerequisite
Obtain a Google service account private key file from your Google project.
Establishing a Connection
- Fill in the Connection's Name.
- Enter Project ID.
- Upload a Key File (p12/JSON).
This SSL Certificate key file is a cryptographic document that establishes a secure and encrypted connection between a client and a server. It consists of a distinctive combination of public and private keys, where the public key encrypts data and the private key decrypts it. The certificate verifies the authenticity of the server, guaranteeing secure communication and maintaining data integrity.
- Use the Test Connection function to see if your connection is up to the task. If the connection succeeded, you can now use this connection in Rivery.
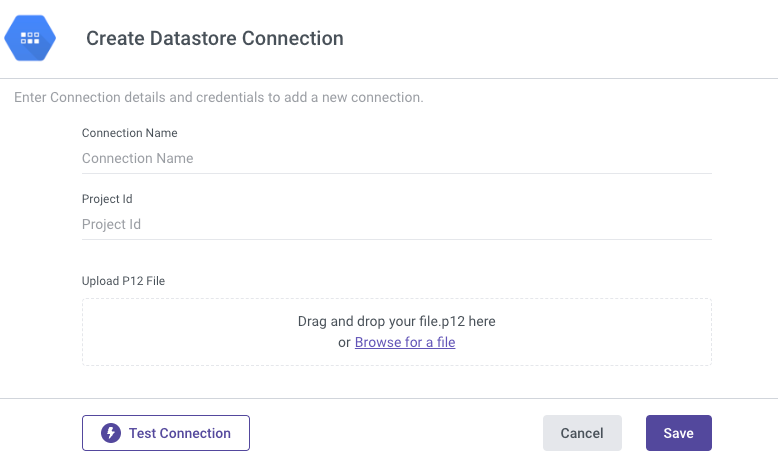
Was this article helpful?

