- 1 Minute to read
- Print
- DarkLight
- PDF
Display & Video 360 Connection
- 1 Minute to read
- Print
- DarkLight
- PDF
Introduction
This document provides a step-by-step guide on connecting Display & Video 360 with Rivery. Through this integration, users can simplify data workflows, and consolidate data for analytical purposes.
Prerequisites
There are 2 authentication methods available:
- OAuth.
- Custom Application (Located within the Advanced Options).
Prior to proceeding, ensure that you meet the following prerequisites:
For OAuth authentication, all you need is a Gmail account linked to your Google account.
For Custom Application authentication, which entails a connection with a Google application, a paid subscription to Google Cloud Platform (GCP) is required. If you don't have one, sign up.
Also, ensure the functionality of your Consent Screen Application. If not created, follow instructions for configuring OAuth consent screen and selecting scopes under Google Workspace.
Moreover, you'll need to activate the following scopes:- Bid Manager API:
https://www.googleapis.com/auth/doubleclickbidmanager- Display & Video 360 API:
https://www.googleapis.com/auth/display-video
Establish a Connection
- Assign a name to your connection.
- Choose Authentication Type:
OAuth:
a. Click on the "Sign in With Google" button.
Make sure your browser doesn't block pop-ups.
b. A window will appear, requesting your authorization for Rivery to access your Google account. To proceed, click on "Allow".Custom Application:
a. Enter Client ID.
b. Input Client Secret.
c. Click on the "Sign in With Google" button.
Make sure your browser doesn't block pop-ups.
d. A window will appear, requesting your authorization for Rivery to access your Google account. To proceed, click on "Allow".
Please Note:
If nothing happens after you've clicked the "Sign in With Google" button, it is likely because your browser has blocked the pop up:
On the right side of the URL in your browser, you will find a "pop-up blocked" button:
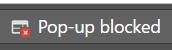
- Click on it and select "Always allow popups from Rivery".
- Click again and sign in with Google button and a pop up to connect to Google will show up on your screen.
- Click on "Save" in order to save the connection in your Rivery account.
- Click on "Test connection". If the test is successful, you are prepared to begin working with Display & Video 360.


