Google Sheets Connection
- 1 Minute to read
- Print
- DarkLight
- PDF
Google Sheets Connection
- 1 Minute to read
- Print
- DarkLight
- PDF
Article summary
Did you find this summary helpful?
Thank you for your feedback!
Introduction
This document provides a step-by-step guide for setting up the Google Sheets connector in Rivery. By following these instructions, users can seamlessly integrate Google Sheets with Rivery to streamline data transfer and management processes.
Prerequisite
A valid Google account with authorized access to Google Sheets.
Establish a Connection
- Assign a name to your connection.
- Click on the "Connect with Google" button.
- A pop up connection will appear.
Please Note:
If nothing happens after you've clicked the "Connect with Google" button, it is likely because your browser has blocked the pop up:
On the right side of the URL in your browser, you will find a "pop-up blocked" button:
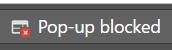
- Click on it and select "Always allow popups from Rivery".
- Click again and sign in with Google button and a pop up to connect to Google will show up on your screen.
- Connect to the relevant Google account (Use a Gmail account with access to your YouTube account).
- Choose your Account or a Brand account.
- Click on "Allow" to enable Rivery access to the data you wish to extract.
- Click on "Save" in order to save the connection in your Rivery account.
- Click on "Test connection". If the test is successful, you are prepared to begin working with YouTube.
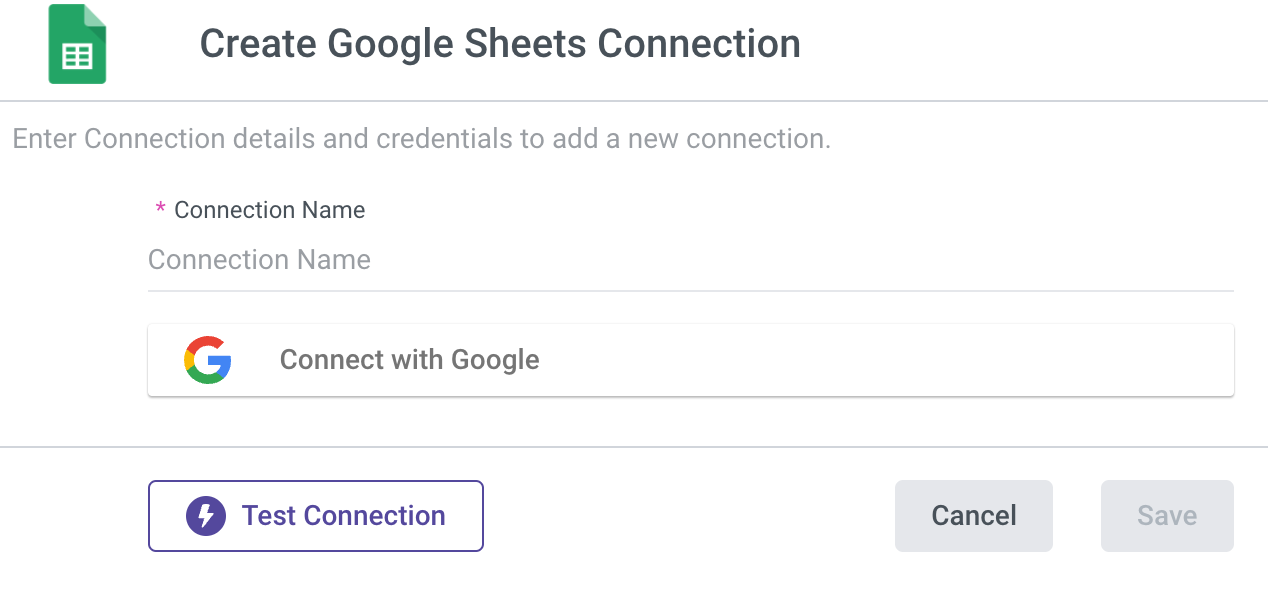
Was this article helpful?

