- 1 Minute to read
- Print
- DarkLight
- PDF
MySQL Connection
- 1 Minute to read
- Print
- DarkLight
- PDF
Introduction
This guide will walk you through the steps required to establish a connection to your MySQL database in Rivery.
Establishing a Connection
Before setting up a connection, ensure that you have your MySQL database credentials ready, and whitelist Rivery’s IP addresses on your database firewall.
Step 1: Whitelist IP Addresses
- Ensure that Rivery's IP addresses are whitelisted in your database firewall.
- If using the EU server, there are four IP addresses to whitelist. Please review the Rivery IP Whitelist for more details.
Note: Ensure that Rivery's IP addresses are whitelisted in your database firewall.
Step 2: Define Connection Credentials
In Mysql connection pop-up, enter the following details:
- Host: Your MySQL database host.
- Port: The port number for the MySQL connection.
- Database: The name of your database.
- Username: Your MySQL database username.
- Password: Your MySQL database password.
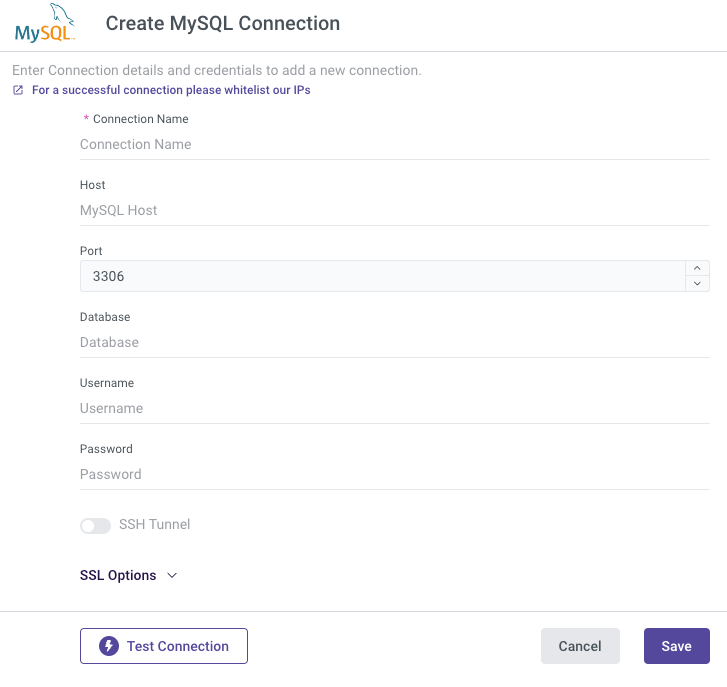
Establishing an SSH Connection
If your MySQL database is hosted on an on-premises server, use SSH tunneling for a secure connection.
Step 1: Configure SSH Tunnel Server
- Set up your SSH tunnel server to allow connections from Rivery's IP addresses.
- Ensure the SSH tunnel can connect to your MySQL database using the internal IP address.
For more details, follow our SSH Tunneling Setup Guide.
Step 2: Define SSH Options
In the SSH Options section, configure the following details:
- SSH Hostname: The hostname of your SSH tunnel server.
- SSH Port: Usually set to
22. - Username: The username used to authenticate the SSH connection.
- Password: (Optional) If required by the SSH server.
- SSH PEM Key: Upload the private key for SSH authentication (recommended).
- PEM Key Password: If your PEM key is password-protected, provide the password.
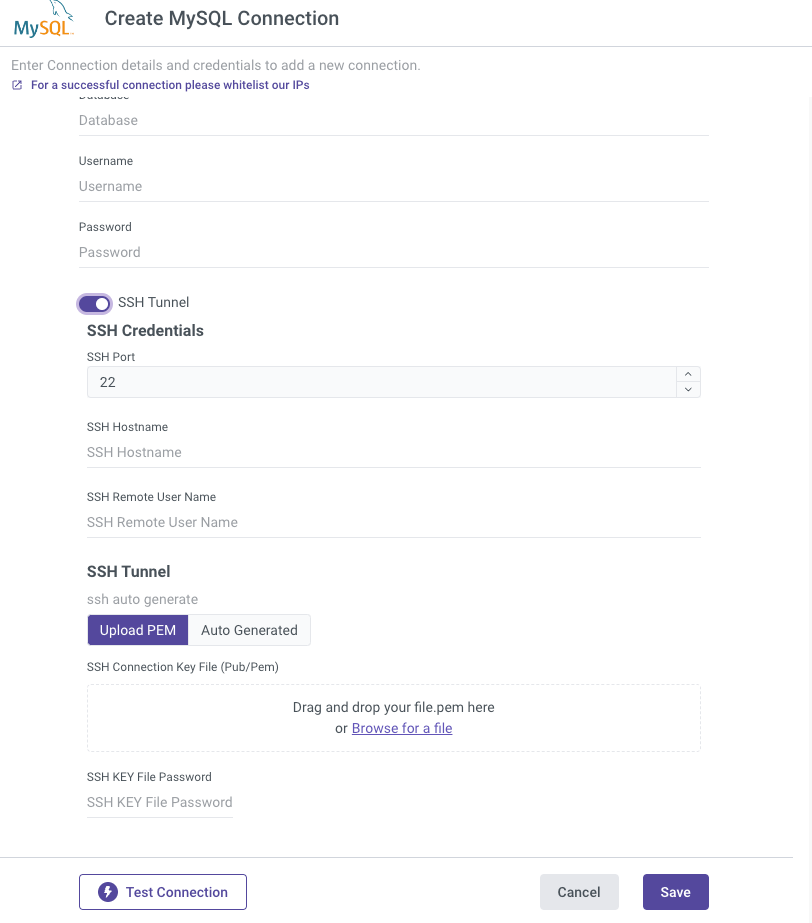
Enabling SSL for Secure Connections
SSL (Secure Sockets Layer) is a cryptographic protocol used to secure and encrypt data transmission. If your database requires an SSL connection:
- Go to the SSL Options section.
- Upload your SSL Key File in the designated field.
For more details on SSL configuration, please refer to our SSL Connection Guide.

Test the Connection
Once all credentials and settings are defined:
- Test the connection to ensure everything is configured correctly.
- If the connection test is successful, Save your connection.

