X (Twitter) Connection
- 1 Minute to read
- Print
- DarkLight
- PDF
X (Twitter) Connection
- 1 Minute to read
- Print
- DarkLight
- PDF
Article summary
Did you find this summary helpful?
Thank you for your feedback!
Important Note:
The Custom Application connection method is no longer supported.
Introduction
This guide provides a detailed, step by step walkthrough for setting up a connection to X (formerly Twitter) within Rivery.
Prerequisite
- You only need an X account.
Establishing a Connection Within Rivery
- Fill in the Connection's Name.
- Click the "Connect with Twitter" button.
Make sure your browser doesn't block pop-ups.
2. A window will appear, requesting your authorization for Rivery to access your X account. To proceed, click on "Authorize App".
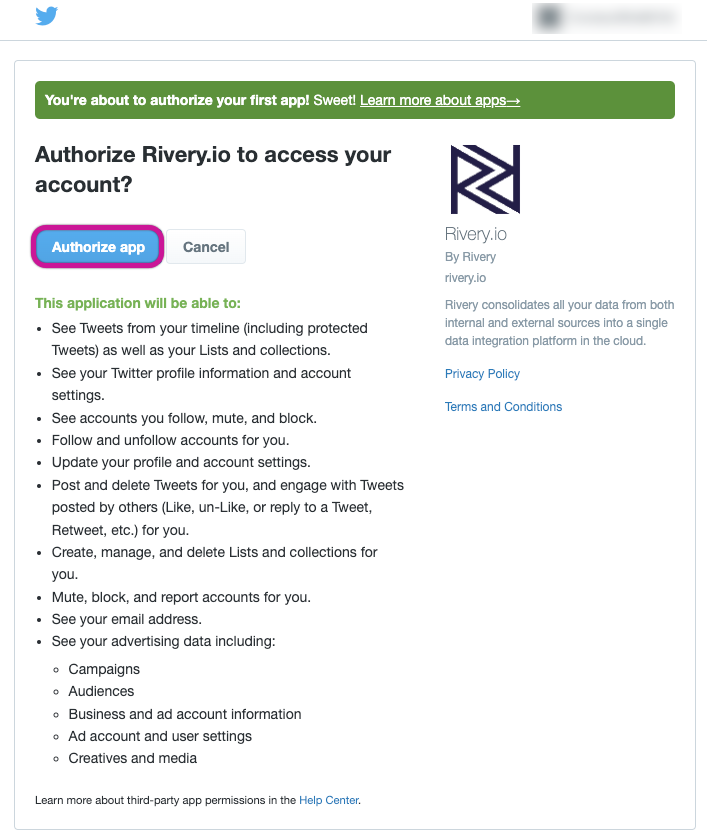
- Use the Test Connection function to see if your connection is up to the task. If the connection succeeded, you can now use this connection in Rivery.
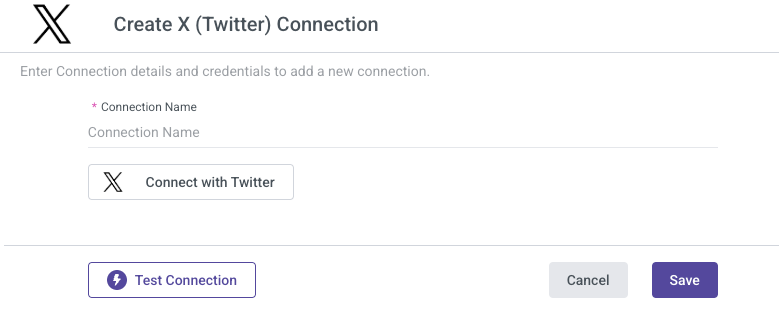
Was this article helpful?

