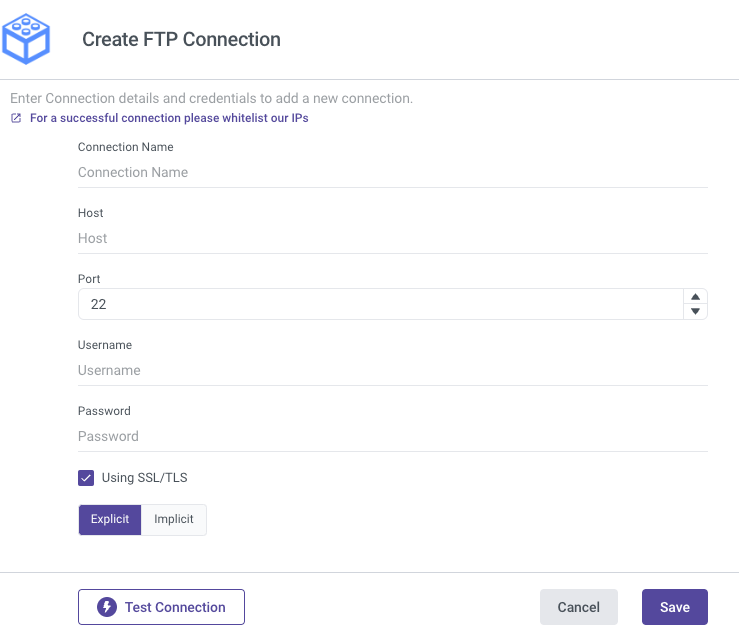- 1 Minute to read
- Print
- DarkLight
- PDF
FTP Connection
- 1 Minute to read
- Print
- DarkLight
- PDF
This is a step-by-step tutorial for creating an FTP connection.
Prerequisite
To connect to FTP, you must whitelist our IPs.
Connection Procedure
- Type in the Connection Name.
- Enter your Host name.
- Fill in the Port (typically 21 is the most common).
- Enter your Username and Password.
- Use the Test Connection function to see if your connection is up to the task. If the connection succeeded, you can now use this connection in Rivery.
Using SSL/TLS
By checking this box, you activate FTPS, which leverages the simplicity of traditional FTP data transfers and introduces a necessary security layer.
FTPS, which stands for File Transfer Protocol SSL (Secure Sockets Layer) or TLS (Transport Layer Security), addresses security gaps in traditional FTP by encrypting the data being transferred using SSL or TLS protocols.
When you're sharing data through FTPS, you have the option to use either Explicit FTPS or Implicit FTPS:
Explicit FTPS
Explicit FTPS establishes a traditional FTP connection on the standard port and then establishes a secure SSL connection on port 21 before login, providing flexibility for users to choose the level of encryption and protecting data while allowing the server to disallow insecure requests.
Implicit FTPS
Implicit FTPS immediately establishes an SSL connection on port 990 before login or file transfer and encrypts the entire FTP session.