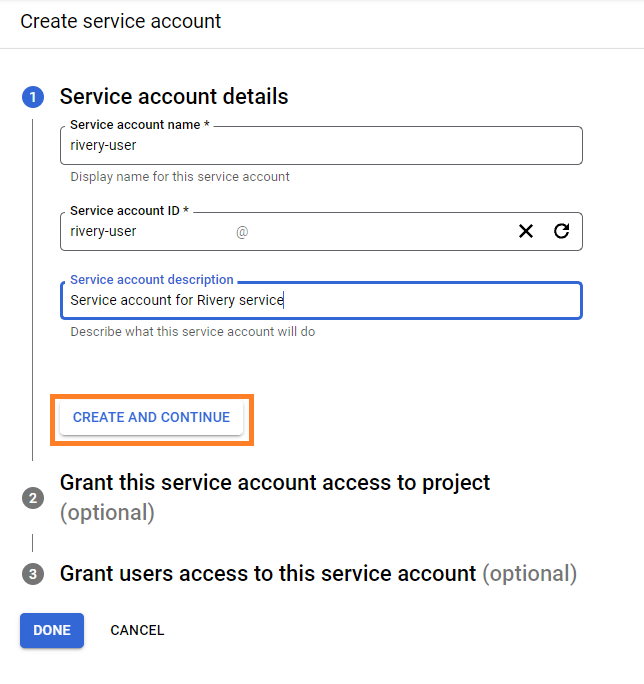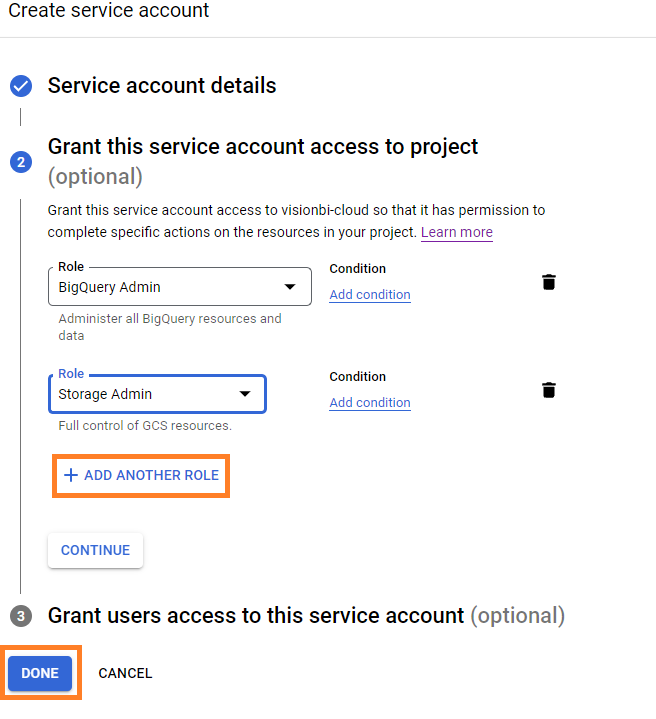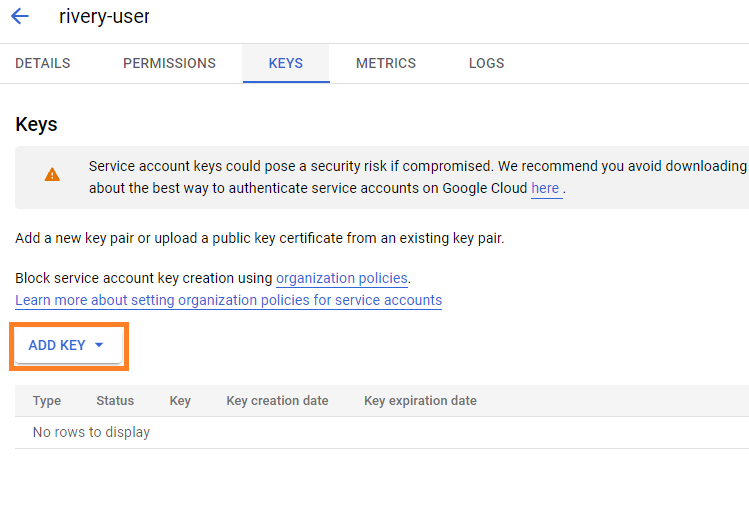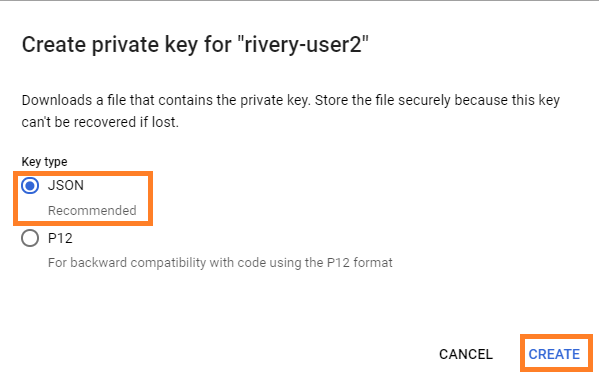- 3 Minutes to read
- Print
- DarkLight
- PDF
Setting Up Google Cloud Storage as a Target
- 3 Minutes to read
- Print
- DarkLight
- PDF
Setting Up Google Cloud Storage (GCS) As Your Target Data Platform
Overview
Welcome to Getting Started with Rivery and Google Cloud Storage (GCS).
This guide will show you how to set your Google Cloud credential JSON key, how to create a Google Cloud Storage bucket, and how to get the right credentials for using Google Cloud Storage with Rivery. In the end of the guide, you will make a quick setup in Rivery to connect your Google Cloud Storage.
Before you use this guide, please make sure you’ve signed up for Google Platform and you have a console admin user.
If you don’t have one of these prerequisites, you can start here .
Create a Service Account User for Rivery:
Rivery uses Google Cloud Storage bucket to upload your source data into it. Therefore, there is need to create a user in Google Cloud Platform Console, that will have the access to the relevant bucket and to the relevant BigQuery Project.
So, first of all - let’s create a user for Rivery.
How do we do that?
Sign into Google Cloud Platform Console.
Go to IAM & Admin -> Service account - > click on CREATE SERVICE ACCOUNT button.
In the wizard
Set your Service Account name (i.e: RiveryUser) and click on CREATE AND CONTINUE
Grant the service account acces to the project by setting Roles:
Click on the drop down list and select BigQuery Admin
Then click on the ADD ANOTHER ROLE button and do the same process for Storage Admin
Copy your Account Service ID / Email from the service account list.
Later, you will use this to enter it in a Rivery connection.Now lets create a key for the service account:
Go to the service account screen, locate the serivce you've just created and click on it
In the new service account screen cick on Key
Click on add key
Choose key type JSON and click on create
Your JSON secret key will be download. keep it in a safe place.
Enable Cloud Storage and GCS API
Go to API's & Services ->Click on ENABLE APIS AND SERVICE button.
Search for Google Cloud Storage JSON API and click on Enable API .
Create a Google Cloud Storage Bucket
Rivery needs a Google Cloud Storage bucket to be a FileZone before your data is loading up to BigQuery. You can either use the FileZone bucket or objects as a base to other Hadoop or Apache Spark operation by Google Data PROC, or by your other services.
So, let's create a Google Cloud Storage bucket for Rivery:
Sign into Google Cloud Platform Console.
Go to Storage -> Browse - > click on CREATE BUCKET button.
In the wizard:
Set Bucket Name example : project_name_rivery_file_zone
Set your Bucket to be Regional (Multi-Region is not stable for loading)
and choose your preferred location
Click CREATE button.
Configure your Google Cloud Storage Bucket in Rivery
Let’s create a new connection for your Google Cloud Storage
Enter your credentials information for Google Platform Service Account.
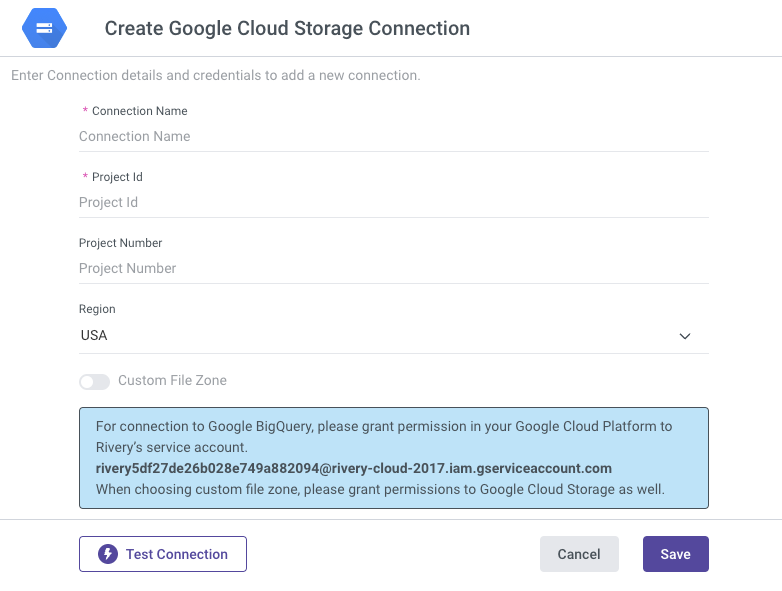
Connection Name
Project Id (can be found on Google Platform Home section)
Project Number (optional - can be found on Google Platform Home section)
Service Account Email - it's Service Account Id that you used to copy the Service Account Wizard.
Region - the region your bucket was created at
Set your Custom File Zone to save the data in your own staging area (Optional).
Click 'Test Connection' at the bottom to test! Once a valid connection is made, save the connection.
Known Issues
- Sometimes the "Storage Admin" type user role does not have a certain permission "storage.buckets.get" given to it by default:
In this case, you will have to edit your GCP user roles by duplicating that "Storage Admin" role by clicking
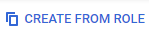 , making sure the custom role you create has the storage.buckets.get permission, then assigning your service account this custom role instead of the "Storage Admin" (See the "Create a Service Account User for Rivery" section of this document).
, making sure the custom role you create has the storage.buckets.get permission, then assigning your service account this custom role instead of the "Storage Admin" (See the "Create a Service Account User for Rivery" section of this document).
Conclusion
This guide showed you how to create a Service Account user for Rivery and Cloud Storage Bucket
You now have a Google Cloud Storage connection that you can use in every river that targets to it and also as a source.