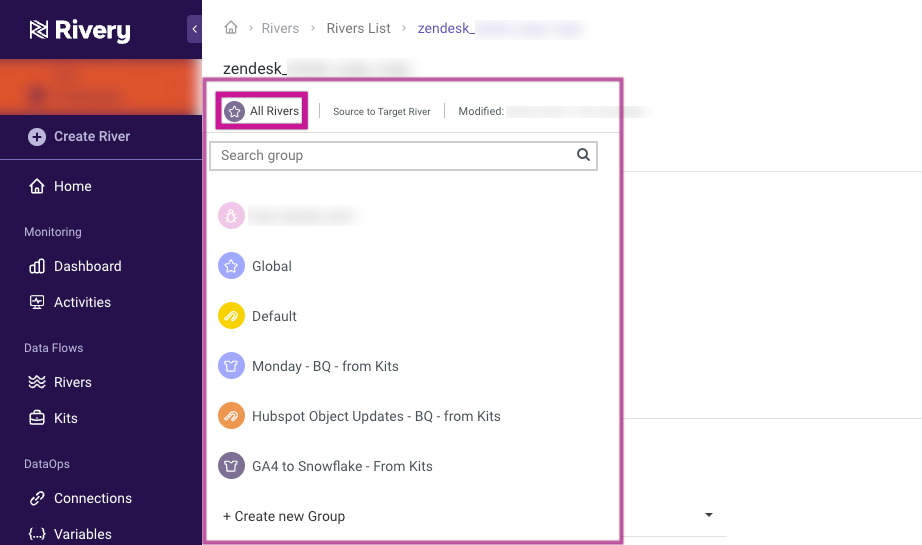- 1 Minute to read
- Print
- DarkLight
- PDF
Rivers List & Groups (New Interface)
- 1 Minute to read
- Print
- DarkLight
- PDF
The new Source to Target experience is currently available in private preview only.
Introduction
This document provides an overview of the Rivers List and Groups tabs, accessible from the Rivers section in the main menu. These tabs enable users to efficiently manage and organize Rivers and River Groups within Rivery.
Rivers List
The Rivers List tab is the primary area to create, view, and manage all your Rivers. Here’s a breakdown of its features:
River Search
The search functionality supports various parameters, allowing you to quickly find specific Rivers.
Search Parameters:
- River Name
- Source Name
- Target Name
- River ID
- Target Table Name (Applicable for Source to Target Multi-Table mode Rivers and ‘Predefined Reports’ Rivers)
- Connection Name.
Filtering Options
Filters enable you to narrow down Rivers based on:
- Type: Source to Target, Logic River, or Action River
- Group
- Scheduled/Not Scheduled
- Status: Active or Disabled (available only for Rivers in the New Interface; Classic view Rivers are always Active by default)
- River Interface: All or New
These filters streamline navigation, especially when dealing with numerous Rivers.
Quick Actions
- Duplicate or Delete: Click the three-dot menu next to each River to duplicate or delete it.
Creating a New River
- To add a new River, click the "+ Add River" button at the top of the Rivers List. This opens the River creation dialog, allowing you to configure the new River’s settings and parameters.
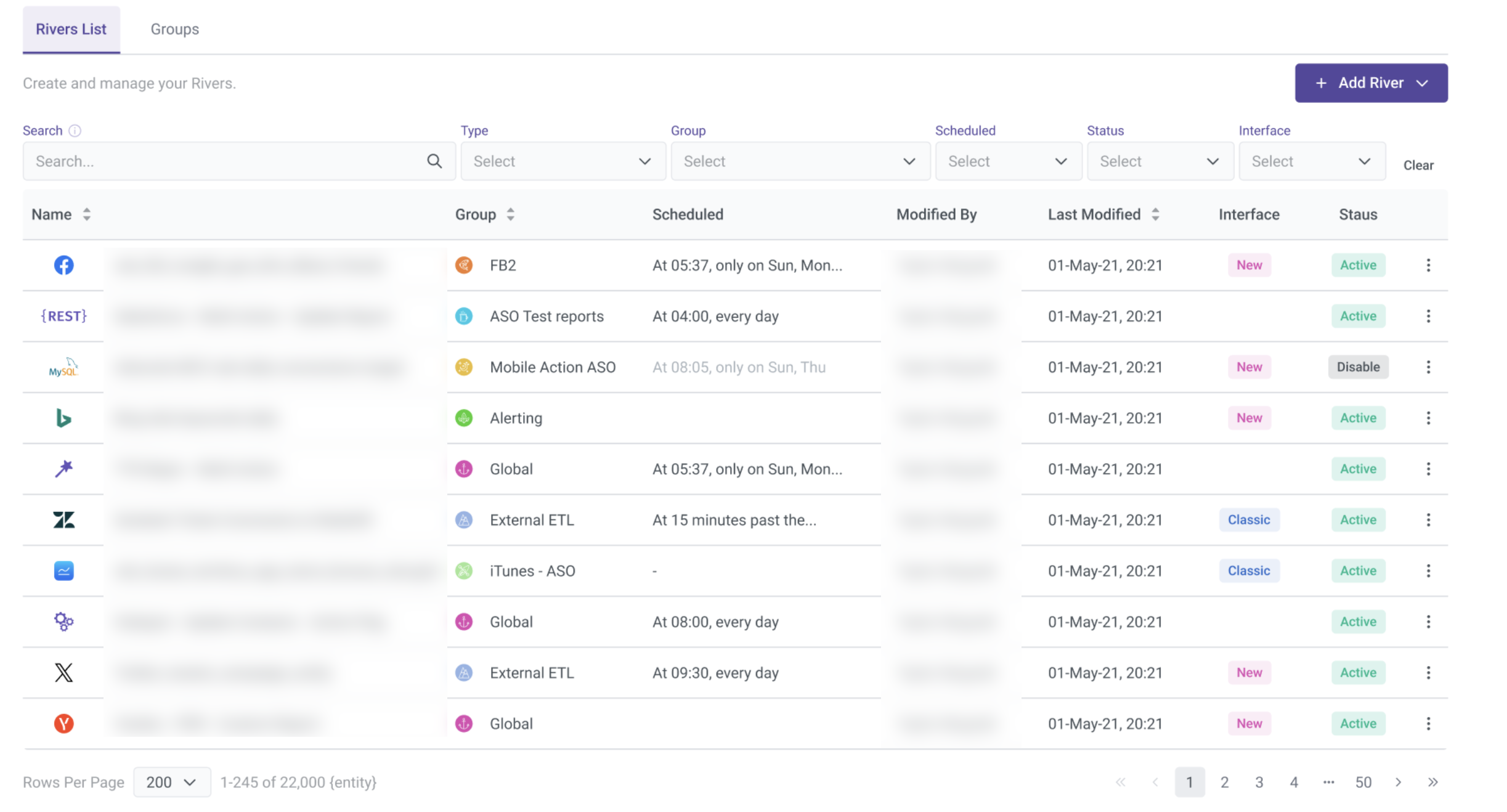
Groups
The Groups tab allows you to create and organize River Groups, which help categorize and manage your Rivers more effectively.
Quick Actions
- Edit or Delete: Click the three-dot menu next to each Group to edit its properties or delete the Group if it’s no longer needed.
Creating a New Group
- Click "+ New Group" to create a new River Group, assigning it a name and other relevant details. When setting up a group, you also have the option to select a color or icon to help differentiate it visually and to set it as the default group if needed.
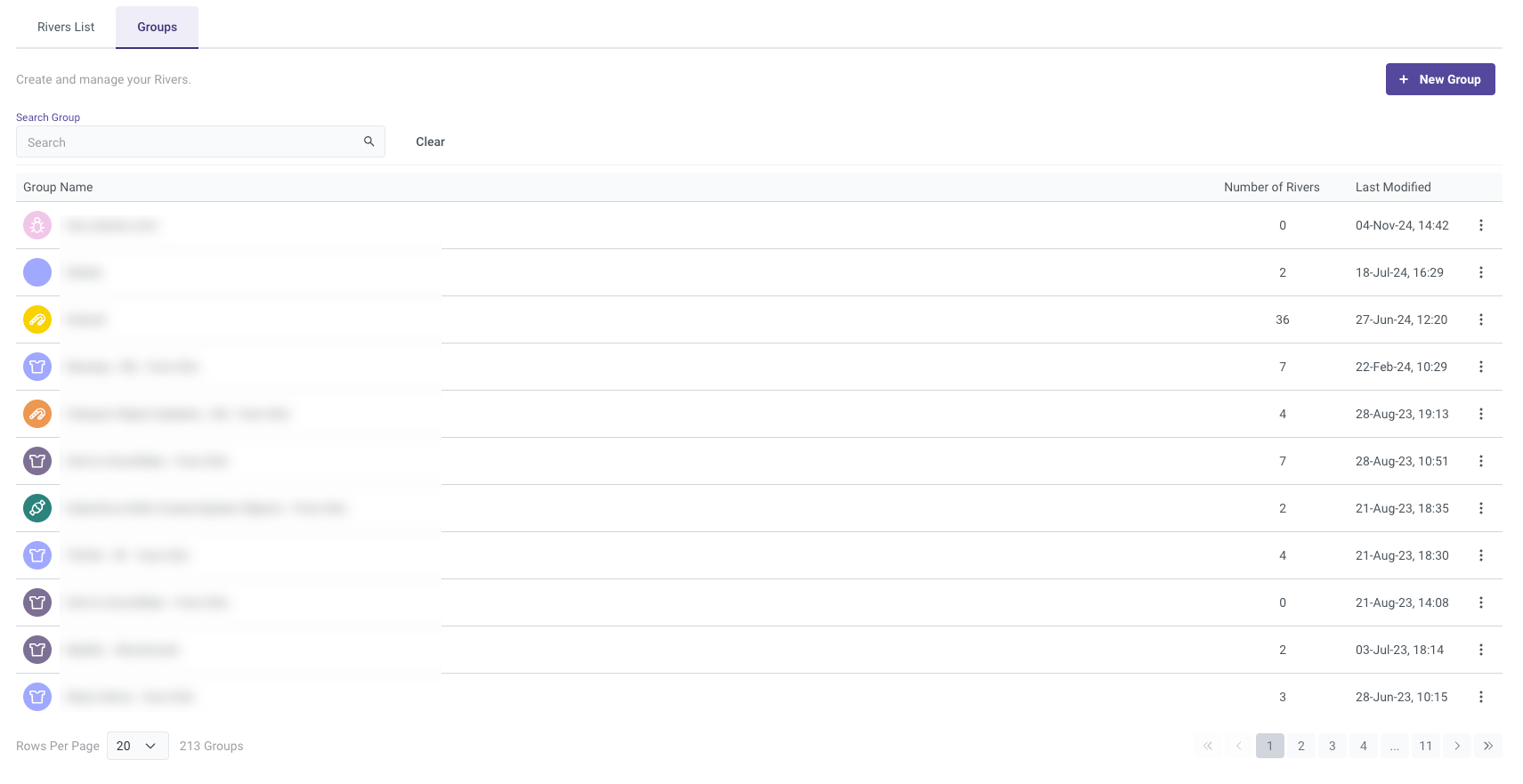
Important Note
While you can create new Groups in this tab, you cannot add Rivers directly to a Group here. To assign a River to a Group, go to the specific River, and select the desired Group from the top-left corner of the River’s configuration page.