- 3 Minutes to read
- Print
- DarkLight
- PDF
Impact Radius Walkthrough
- 3 Minutes to read
- Print
- DarkLight
- PDF
This guide will show you how to get the data from Impact Radius into Rivery.
Prerequisites
- Impact Radius Connection.
Impact Radius reports in Rivery
Make sure to select the correct Impact Radius connection. Change it or create a new one if necessary.
Impact Radius source in Rivery can be executed in one of the following options:
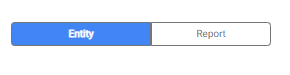
Entity Report
Select the required report in the list of reports:
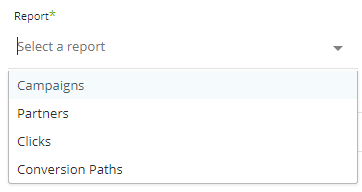
Campaigns Report:

State - Clicking the 'State' input will show a list of all campaigns' possible states. You may select one or more states, or leave empty to pull data for all campaigns' states.
Partners Report:
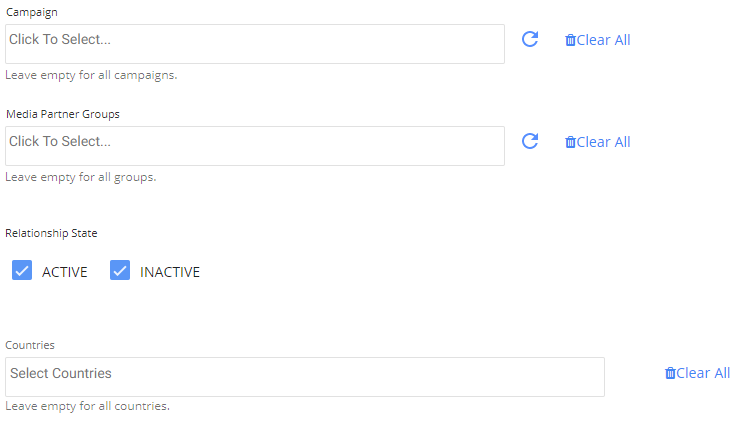
Campaigns - Clicking the 'Campaigns' input will show a list of all campaigns. You may select one or more campaigns, or leave empty to pull data for all campaigns.
Media Partner Groups - Clicking the 'Media Partner Groups' input will show a list of all the media partner groups (by the selected campaigns). You may select one or more groups, or leave empty to pull data for all groups.
Relationship State - Select one/both relationship states.
Countries - Clicking the 'Countries' input will show a list of countries. You may select one or more countries, or leave empty to pull data for all countries. For inserting countries that are not in the countries list, type the country name and press Enter.
Clicks Report
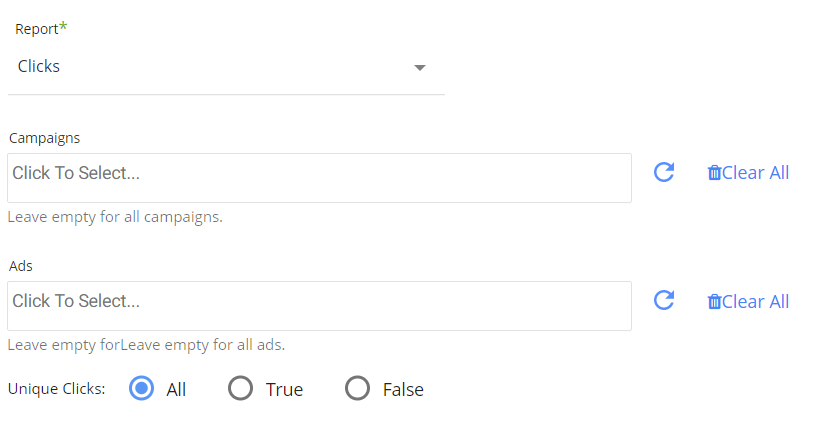
Campaigns - Clicking the 'Campaigns' input will show a list of all campaigns. You may select one or more campaigns, or leave empty to pull data for all campaigns.
Ads - Clicking the 'Ads' input will show a list of all the ads (by the selected campaigns). You may select one or more ads, or leave empty to pull data for all ads.
Unique Clicks - Selecting the 'All' option will pull data for all clicks. Selecting the 'True'/'False' options will filter the data for unique clicks by the option chosen.
Conversion Paths Report
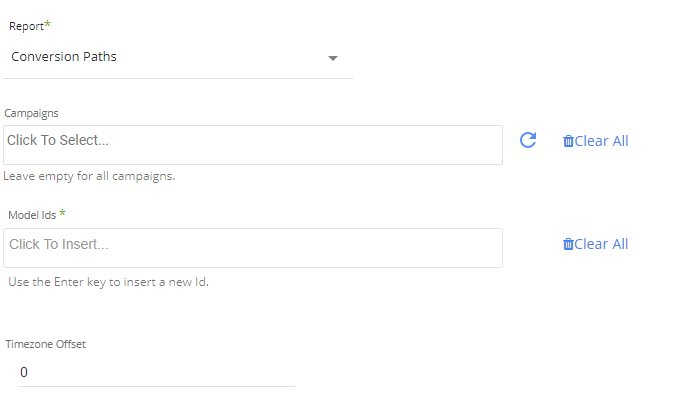
Campaigns - Clicking the 'Campaigns' input will show a list of all campaigns. You may select one or more campaigns, or leave empty to pull data for all campaigns.
Model Ids - At least one model id is required to run the 'Conversion paths' report. To get the Model Ids that are required for this report, please contact the Impact Radius support team.
Timezone Offset - Select the report UTC time offset.
Conversion Paths Events Report:
This report contains the Events data from the 'Conversion Paths' report in a normalized and flattened data structure. This report requires the same parameters as the 'Conversion Paths' report.
Report By URI
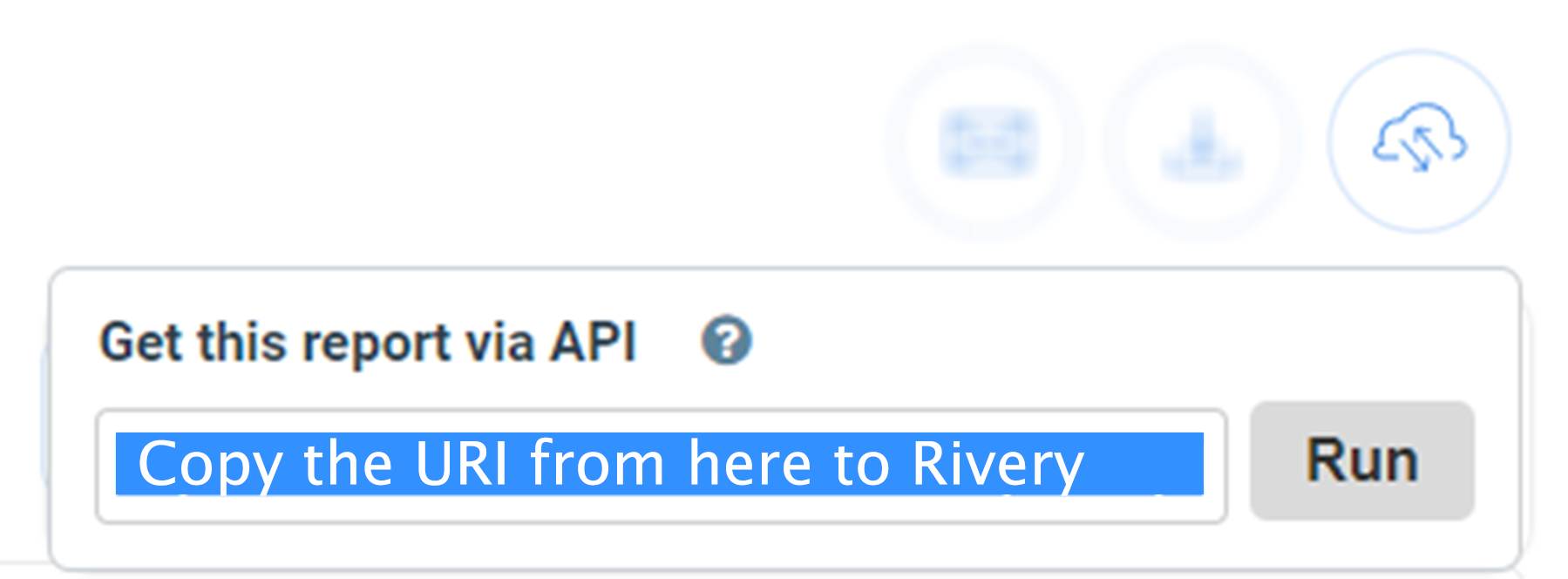
To run a report by its API URI, login to your account in Impact Radius UI console, and navigate to REPORTS:
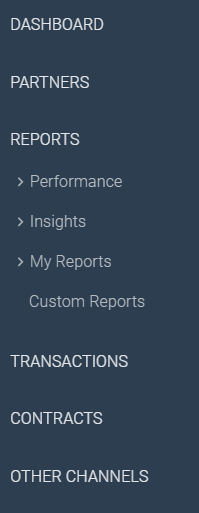
In the reports section, select the required report and select your report's filters:

After filtering the report, click on the API icon:
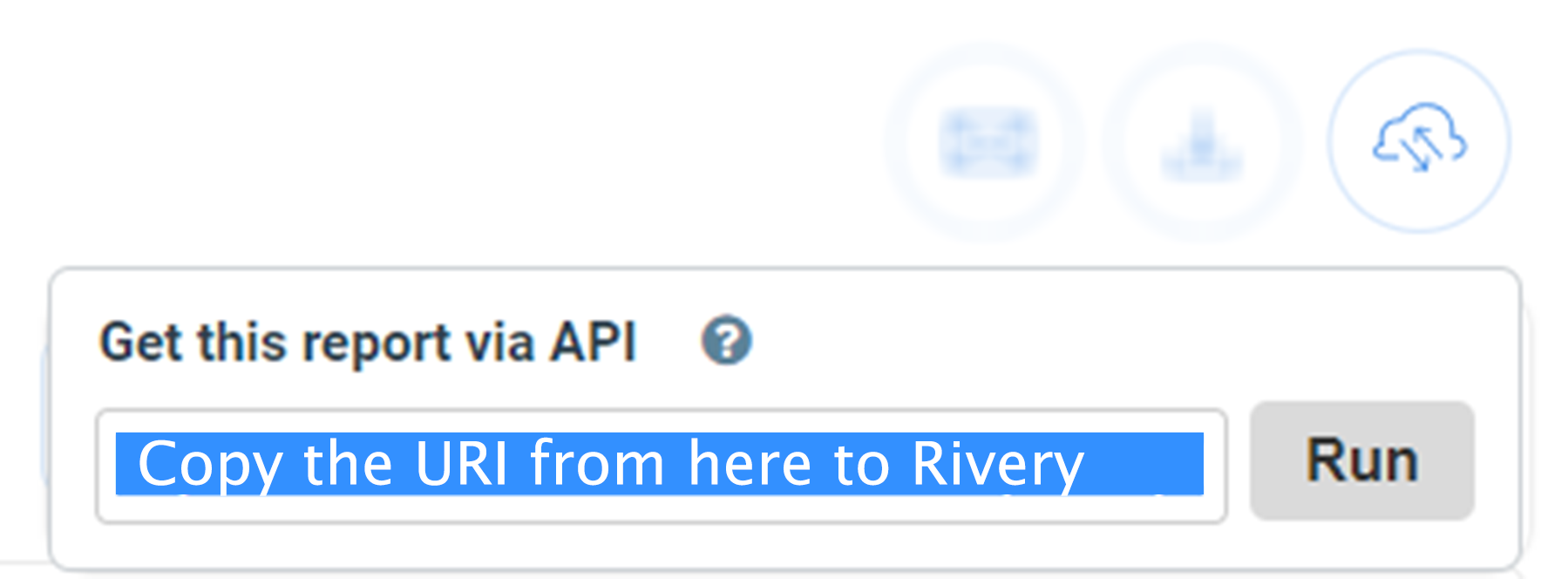 {height="" width="300"}
{height="" width="300"}
Copy the report's URI and paste to the URI input in Rivery.
The filtered dates in the URI will be ignored and the report's data will be pulled by the selected dates in Rivery.
You can add multiple filtered reports URIs to one river by clicking the 'Add Report URI ' button. It's recommended to add URI Description to have an indication of each URI data in the total results data.
Please note that when adding multiple reports URIs, all URIs must be of the same report.
Reports' Time Period
Select the time period of the report:
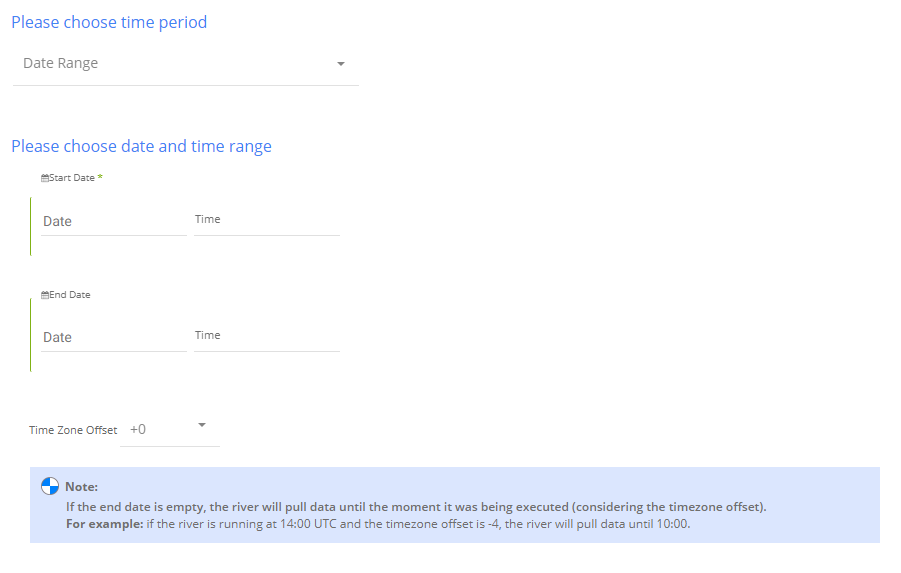
All the reports support two kinds of the time period:
Date Range -
- Pulls data in the date range between the start and end date provided, including the end date.
- You must select a start date.
- Leaving the end date empty will pull data according to the current time of the river's run.
- Select a timezone offset to send dates considering the offset.
- Use the "Last Days Back For Each Run" to expend the start date and pull data a given number of days back before the chosen start date.
Predefined date - A date range defined by Rivery:
- Day - Yesterday.
- Week (From Monday to Sunday) - Week to date, Previous week, Previous week to date.
- Month - Month to date, Previous month, Previous month to date.
- Year - Year to date.
Interval Chunks
Rivery can run over the increment using chunks, in order to make the loading more efficient and more precise. Your options are:

Don't Split - Rivery will pull the data from the chosen start date to the end date in one bulk.
Daily - The run will be chunked daily from the start to the end date.
Monthly - The run will be chunked monthly from the start to the end date.
Yearly (Less Recommended) - The run will be chunked yearly from the start to the end date.

