- 2 Minutes to read
- Print
- DarkLight
- PDF
JWPlayer Management Walkthrough
- 2 Minutes to read
- Print
- DarkLight
- PDF
A Guide for getting data from JWPlayer Connection to Rivery.
The JWPlayer API is equivalent to the JWPlayer MANAGEMENT API (includes dimensional reports such as videos list, channels list, etc..).
To get JWPlayer analytics reports, please use the JWPlayer Analytics API.
Prerequisites
How to pull data from JWPlayer using Rivery
First, select 'Create New River ' from the top right of the Rivery screen.
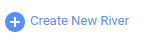
Choose 'Data Source to Target' as your river type.
In the 'General Info' tab, name your river, describe it, and choose a group.
Next, navigate to the 'Source' tab.
Find JWPlayer in the list of data sources and select it. (under Marketing)
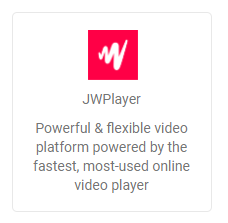
Under Source Connection, select the connection you created, or create a new one
Next, Select a type of report:
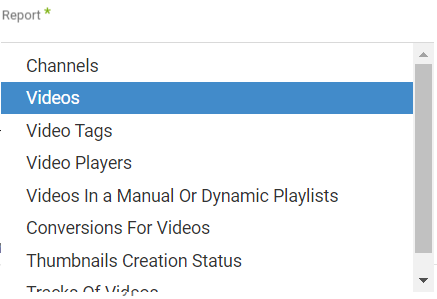
Ignore Errors:
For reports that have channels/videos filter, there's an option to enable the 'Ignore Errors' checkbox in order to skip channels/videos that failed to get report results and continue the next ones. A warning message with the channels/videos errors will occur at the end of the river run.
.png)
Reports with additional filters
Videos report:
Can be filtered by Tags Mode, Media Types, and Statuses. Leave these inputs empty in order to get an unfiltered report.
Extract Mode and Time Period filters are detailed in the 'Time Period' section later in this document.
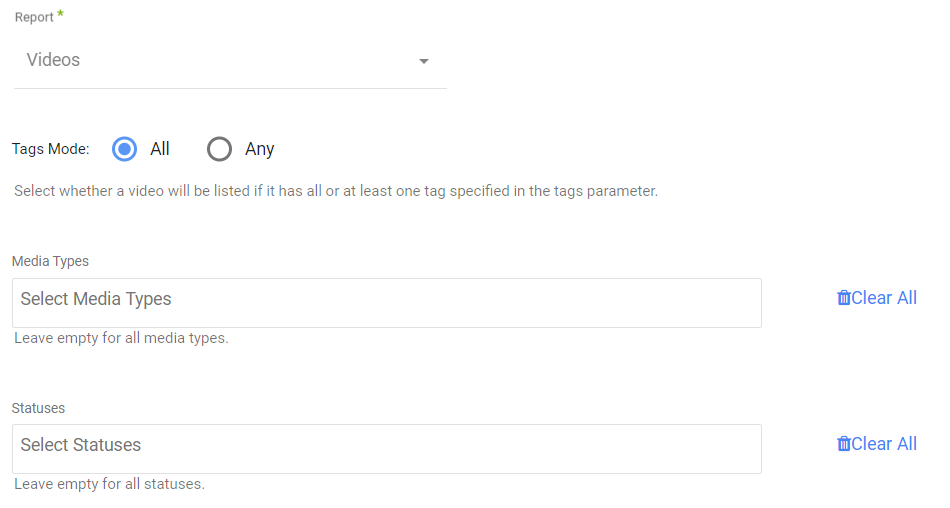
Tracks of Videos report:
Can be filtered by Videos, Kinds, and Statuses. Leave these inputs empty in order to get an unfiltered report.
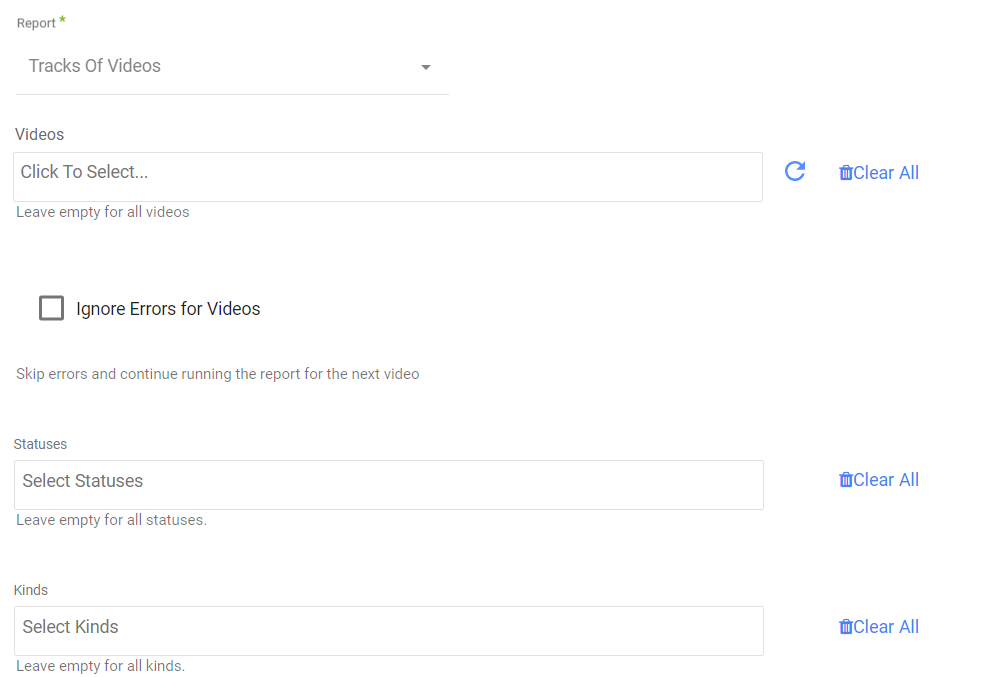
Channels report:
Can be filtered by Types. Leave this input empty in order to get an unfiltered report.
.png)
Reports' Time Period:
** A time period selection is available for the Videos report only.
Select the Extract Method for your report:
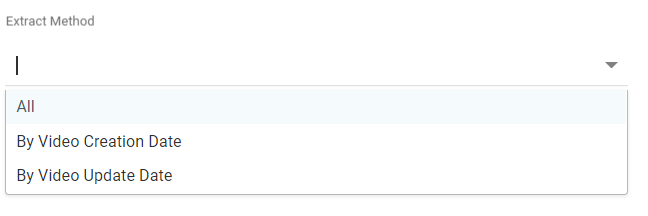
- All - get a report without dates filters (for all available dates).
- By Creation Date - get a report by Video creation date starting and ending (including) from which videos list should be returned.
- By Update Date - get a report by Video update date after which videos should be returned
If 'Creation Date' or 'Update Date' are selected:
Select the time period of the report:
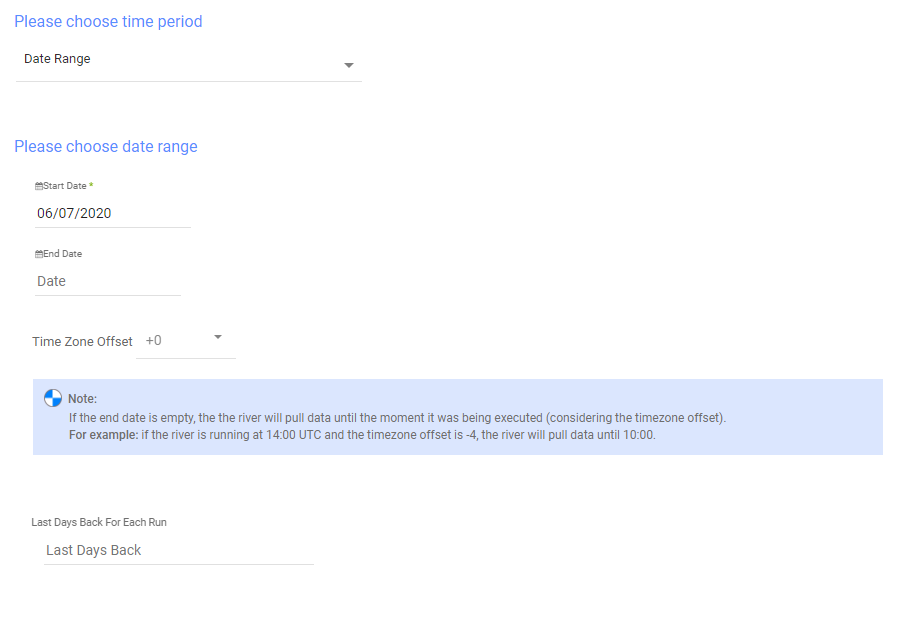
All the reports support two kinds of the time period:
- Date Range
- Pulls data in the date range between the start and end date provided, including the end date.
- You must select a start date.
- Leaving the end date empty will pull data according to the current time of the river's run.
- Select a timezone offset to send dates considering the offset.
- Use the "Last Days Back For Each Run" to expend the start date and pull data a given number of days back before the chosen start date.
- Predefined date - A date range defined by Rivery:
- Day - Yesterday.
- Week (From Monday to Sunday) - Week to date, Previous week, Previous week to date.
- Month - Month to date, Previous month, Previous month to date.
- Year - Year to date.

