- 2 Minutes to read
- Print
- DarkLight
- PDF
NetSuite Analytics Walkthrough
- 2 Minutes to read
- Print
- DarkLight
- PDF
Introduction
NetSuite Analytics offers real-time Saved Searches, Reporting, Key Performance Indicators (KPIs), Dashboards, and Workbook features that are seamlessly integrated into the NetSuite platform. These tools empower users to gain actionable insights and make data-driven decisions efficiently.
Connection
To connect to NetSuite Analytics, follow the detailed step-by-step tutorial.
Configuring a NetSuite Analytics River
NetSuite Analytics supports two modes for Rivers:
- Multi-Table Mode: Load multiple tables (entities) simultaneously into your target.
- Single Table Mode: Load a single table or custom query into your target.
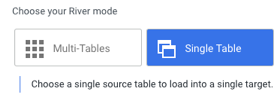
Multi-Table Mode
The Multi-Table Mode enables simultaneous loading of multiple tables from NetSuite into the target.
Auto-Detect New Fields
By default, Rivery updates the metadata of the extracted tables before each River execution. This ensures that newly added fields are automatically included.
- Disable Auto-Detect: To use saved metadata instead of automatic updates, turn off this feature. Manually reload metadata by clicking the Reload Metadata button in the Mapping tab, then save the River.
Note: Existing target column mappings, including names and data types, are preserved when new fields are added.
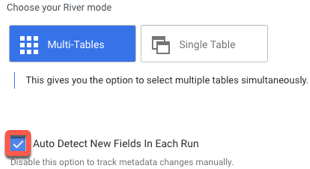
Mapping
In the Mapping window, select the tables to load. To modify settings for a specific table, click the Edit button next to it.
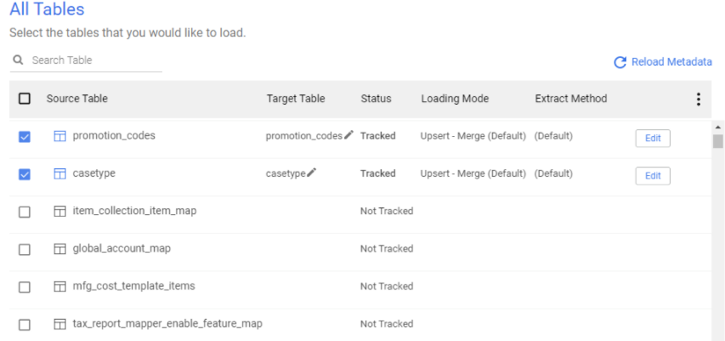
Table Settings
The Table Settings tab allows you to:
- Change the Extraction Method.
- Adjust the Loading Mode.
- Apply filters using AND and OR operators to fetch specific data.
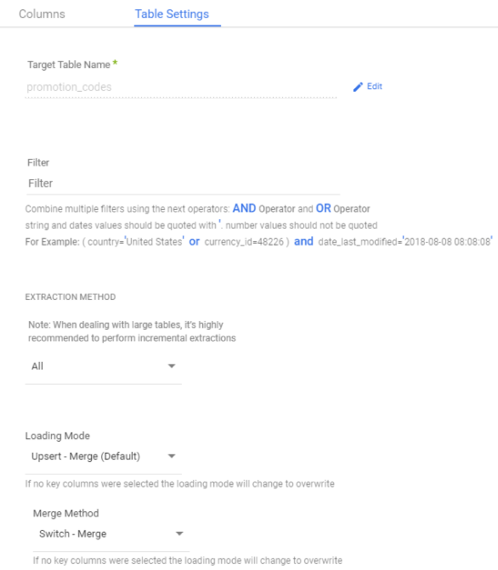
Filters
Filters enable precise data retrieval based on specific conditions. Ensure adherence to NetSuite’s filter syntax.
- String and date values must be enclosed in single quotes (
'). - Numeric values must not be quoted.
Example:
(country ='United States' OR currency_id=482) AND date_last_modified='2021-07-04 08:00:00'
Single Table Mode
The Single Table Mode allows loading of a single Table or Custom Query into a target.
Entity Selection
Click on Entity to display all available tables for the connection, then select the desired table.
Extraction Methods
Two extraction methods are available:
All: Extracts all data in the table, suitable for smaller tables.
Incremental: Recommended for larger tables and frequent runs.
Incremental Settings
For Incremental extraction, configure:
Timestamp: Define a start date, end date, and timestamp field.
Please Note: The River retrieves data up to (but not including) the end date unless the Include End Value option is enabled.
Interval Chunks Size (Optional): Divides data into manageable intervals. For example, a daily chunk size of 3 splits the data range into three-day intervals.
Running Number: Use for fields of type INT. Define a start and end value.
Filters
Insert filters to slice data based on field conditions. Combine multiple filters using AND, OR, or BETWEEN operators.
Example:
(country = 'United States' OR currency_id = 482) AND date_last_modified = '2021-07-04 08:00:00'
Mapping Attributes
To map source fields to target fields:
- Click the Auto Mapping button.
- Remove multiple fields by selecting them and clicking the trash icon.
- Remove a single field by clicking the "X" button next to it.
Custom Query
Custom queries must adhere to NetSuite’s syntax. Below is an example:
SELECT * FROM (SELECT f.currency, f.custrecord_glm_include, f.lastmodifieddate, f.legalname, f.location, f.parent, f.reconcilewithmatching, f.restricttoaccountingbook, f.revalue, f.sspecacct, f.subsidiary FROM account AS f WHERE f.lastmodifieddate >= {ts'2021-12-27 19:46:02'} AND f.lastmodifieddate < {ts'2022-03-15 19:49:27'}) WHERE custrecord_glm_include = 'F'
Deleted Record Report
The Deleted Record Report in NetSuite Analytics provides insights into deleted records, including:
Deletion Date: When the record was deleted.
User: The user responsible for deletion.
Context: The environment in which the deletion occurred.
Record Type: The type of record deleted.
Record Name: The specific name of the deleted record.
The report is available in:
Single Table Mode: Simplified data view.
Multi-Table Mode: Detailed data breakdown.

