- 3 Minutes to read
- Print
- DarkLight
- PDF
Optimove Walkthrough
- 3 Minutes to read
- Print
- DarkLight
- PDF
This guide will show you how to get the data from Optimove into Rivery.
Prerequisites
- Optimove Connection.
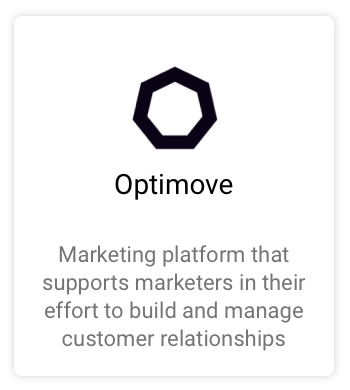
- Make sure to select the correct Optimove connection. Change it or create a new one if necessary.
- Select a report in the 'Report' input:

Report Details
| # | Report | Endpoint | Supported Filters |
|---|---|---|---|
| 1 | Customers by Action | customers/GetCustomersByAction | Actions, Time Period |
| 2 | Customer Actions by Target Group | customers/GetCustomerActionsByTargetGroup | Target Groups, Execution Channels, Time Period |
| 3 | Customer One Time Actions by Date | customers/GetCustomerOneTimeActionsByDate | Time Period |
| 4 | Customer One Time Actions by Campaign | customers/GetCustomerOneTimeActionsByCampaign | Execution Channels, Time Period |
| 5 | Customer Attribute Changers | customers/GetCustomerAttributeChangers | Changed Customer Attribute |
| 6 | Customer Future Values | customers/GetCustomerFutureValues | Lifecycle Stage, OR Customer Attribute |
| 7 | Customer Action Details by Date | customers/GetCustomerActionDetailsByDate | Time Period |
| 8 | Customer Action Ended by Date | customers/GetCustomersActionEndedByDate | Time Period |
| 9 | Customer Execution Details by Campaign | customers/GetCustomerSendDetailsByCampaign | Execution Channels, Time Period |
| 10 | Customer Send Details by Campaign | customers/GetCustomerSendDetailsByCampaign | Execution Channels, Time Period |
| 11 | Customer Send Details by Channel | customers/GetCustomerSendDetailsByChannel | Execution Channel, Time Period |
| 12 | Currently Targeted Customers | customers/GetCurrentlyTargetedCustomers | – |
| 13 | Customer Product Details by Date | customers/GetCustomerProductDetailsByDate | Time Period |
| 14 | Campaign Interaction Customers | customers/GetCampaignInteractionCustomers | Execution Channels, Events, Time Period |
| 15 | Customers Activity Event Attributes | customers/GetCustomersActivityEventAttributes | Activity Events, Time Period |
| 16 | Target Groups by Date | groups/GetTargetGroupsByDate | Time Period |
| 17 | Target Group Details | groups/GetTargetGroupDetails | – |
| 18 | All Actions | actions/GetAllActions | – |
| 19 | Actions by Target Group | actions/GetActionsByTargetGroup | Target Groups, Time Period |
| 20 | Promo Codes | actions/GetPromoCodes | Time Period |
| 21 | Promo Codes by Campaign | actions/GetPromoCodesByCampaign | Execution Channels, Time Period |
| 22 | Promo Codes by Target Group | actions/GetPromoCodesByTargetGroup | Target Groups, Time Period |
| 23 | Action Details by Target Group | actions/GetActionDetailsByTargetGroup | Target Groups, Time Period |
| 24 | Executed Campaign Details | actions/GetExecutedCampaignDetails | Time Period |
| 25 | Execution Channels | actions/GetExecutionChannels | – |
| 26 | Executed Campaign Channel Details | actions/GetExecutedCampaignChannelDetails | Execution Channels, Time Period |
| 27 | Executed Campaigns by Channel | actions/GetExecutedCampaignsByChannel | Execution Channels, Time Period |
- The "Cusomers by Actions" report will be executed to all values of
RecipientGroupIDfrom 0 to 9. - For those reports that allow to specify the Customer Attributes, each Customer Attribute will be returned as a separate column. You can get up to 10 attributes at once.
- Some Optimove endpoints support filtering by
CampaignIDvalue. Rivery does not support this filtering: instead, you should define Date Range and Execution Channels so that the report will include the data for all Campaigns that was executed within specified Date Range via defined Execution Channels.
For more information on the Optimove API, see their Usage Guide here.
Reports' Time Period
Some of the reports have date filters, so you can configure it by selecting the time period of the report:
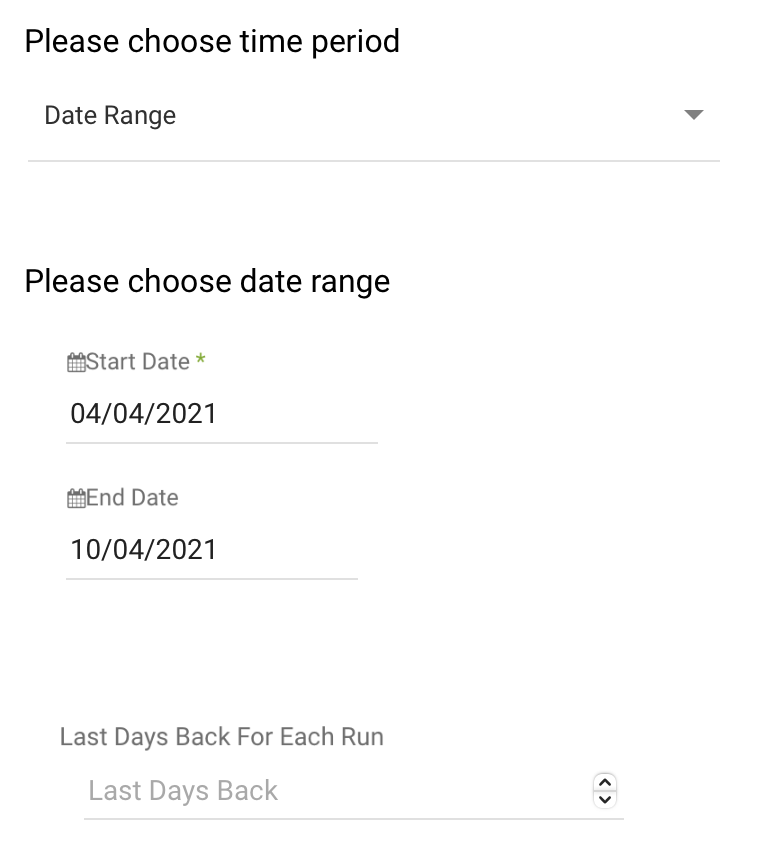
- Date Range
- Pulls data in the date range between the start and end date provided, including the end date.
- You must select a start date.
- Leaving the end date empty will pull data up to the current time of the river's run.
- Select a timezone offset to send dates considering the offset.
- Use the "Last Days Back For Each Run" to expand the start date and pull data a given number of days back before the chosen start date.
- Predefined date - A date range defined by Rivery:
- Day - Yesterday.
- Week (From Monday to Sunday) - Week to date, Previous week, Previous week to date.
- Month - Month to date, Previous month, Previous month to date.
- Year - Year to date.
Interval Chunks
Rivery can run over the increment using chunks, in order to make the loading more efficient and more precise, especially for large amounts of data. You can choose from:
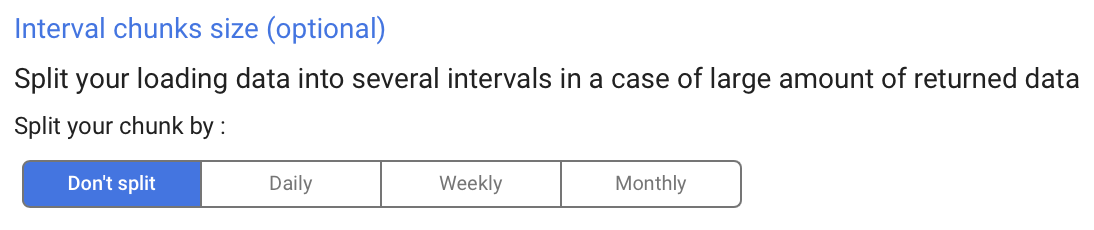
- Don't Split - Rivery will pull the data from the chosen start date to the end date in one bulk.
- Daily - The run will be chunked daily from the start to the end date.
- Monthly - The run will be chunked monthly from the start to the end date.
- Yearly (Less Recommended) - The run will be chunked yearly from the start to the end date.
Interval Size - Set the size of each interval.
For example - setting the Interval Size to 4 with a Daily Interval Chunk will split the date period into 4 days chunks. Running from the 01/01/2020 until the 08/01/2020 will be split into two intervals: from the 01/01/2020 until the 04/01/2020 and from the 05/01/2020 until the 08/01/2020.
API Rate Limits
- Each client is limited to calling the API 2000 times per hour.

