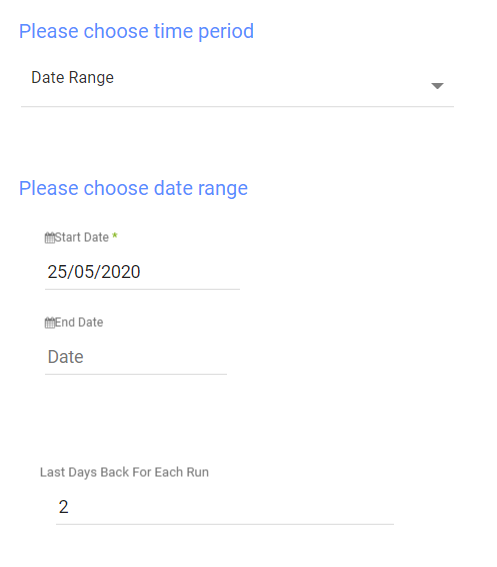- 2 Minutes to read
- Print
- DarkLight
- PDF
Salesforce Pardot Walkthrough
- 2 Minutes to read
- Print
- DarkLight
- PDF
A Guide for getting data from Salesforce Pardot with Rivery.
Prerequisites
How to pull data from Salesforce Pardot using Rivery
First, select 'Create New River' from the top right of the Rivery screen.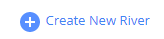
Choose 'Data Source to Target' as your river type.
In the 'General Info' tab, name your river, describe it and choose a group. Next, navigate to the 'Source' tab.
Find Pardot in the list of data sources and select it. (under Marketing)
Under Source Connection, select the connection you created, or create a new one.
Next, choose the Report you would like to pull.
Some reports can be filtered by campaigns. Simply choose from the Campaigns list which campaigns you would like on the report. Leaving the input empty will pull data for all of your campaigns.
* Please note that not all campaigns may appear on the list, but you can search any of them by simply typing their name or ID.
Email Reports
The email reports in the Pardot API require to search the emails by their specific internal Pardot ID.
Currently, the API doesn't offer a way to retrieve a list of IDs, and the only way to retrieve the IDs is by getting them from the Visitor Activities end point.
Thus, when choosing one of the Email reports, you would have to enter dates in which the Visitor Activities will be retrieved, and based on the activities on these dates we will fetch the corresponding Email data, from the Emails that are associated with the visitor activity.
Special note on the Email Statistics report:
This report retrieves aggregated lifetime statistics for Email Lists. You cannot choose dates in which to get the stats for.
As written above, the dates input for this report is only relevant for fetching the Email List IDs on which the report will be based on.
Reports' Time Period:
First, select the Extract Method - either All or Incremental.
All - Pulls all data, regardless of dates.
Incremental - Pulls data based on dates. After each run, the start date will be updated to the previous run's end date.
If you selected Incremental:
Select the date field you wish to base your river on (Incremental Field) - It would be either Creation Date, Updated date, or Last Activity Date.
Select the time period of the report:
The reports support two kinds of time period:
Date Range -
- Pulls data in the date range between the start and end date provided, including the end date.
- You must select a start date.
- Leaving the end date empty will pull data according to the current time of the river's run.
- Select a timezone offset to send dates considering the offset.
- Use the "Last Days Back For Each Run" to expend the start date and pull data a given amount of days back before the chosen start date.
Predefined date - A date range defined by Rivery:
- Day - Yesterday.
- Week (From Monday to Sunday) - Week to date, Previous week, Previous week to date.
- Month - Month to date, Previous month, Previous month to date.
- Year - Year to date.


.PNG)