- 3 Minutes to read
- Print
- DarkLight
- PDF
Stripe Walkthrough
- 3 Minutes to read
- Print
- DarkLight
- PDF
Stripe API version 2019/12 is currently supported
Introduction
Integrating Stripe with Rivery allows businesses to centralize and automate their payment data. This integration enhances reporting, provides comprehensive insights, and supports data-driven financial decisions.
Connection
To connect Stripe with your destination, follow our step-by-step tutorial.
Choose a Source connection after you've created a connection, as seen here:
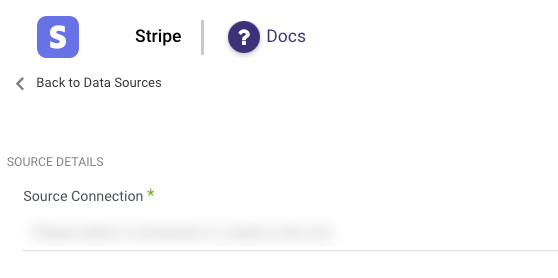
Predefined Reports
Rivery provides a convenient entry point and recommended approach for accessing a range of predefined reports for your use. Each report includes a concise data description, a list of customizable fields (if applicable), and the schema mapping.
Since these reports follow a standardized format, specific fields are restricted and can only be accessed through Custom Reports.
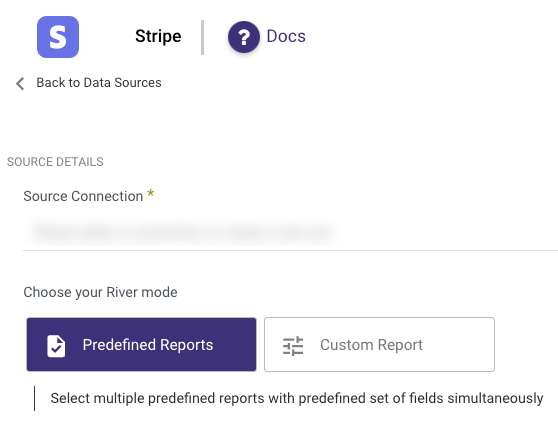
Custom Reports
Select a specific report to pull data from the Stripe API.
The following image provides an overview of the various custom reports:
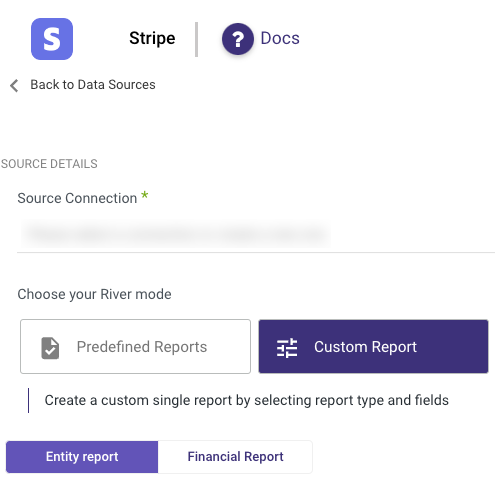
Stripe Reports in Rivery
Select a report in the 'Report' input:
- Customers
- Invoices
- Subscriptions
- Subscriptions Items
- Disputes
- Coupons
- Payout
- Refunds
- Charges
- Tax Rates
- Invoice Items
- Balance Transaction
- Cards
- Events
- Transfers
- Top Ups
- Balance
- Transactions
- Cardholders
- Issuing Cards List
- Payment Intents
- Connected Accounts
- Invoice Line Items
- Prices
- Products
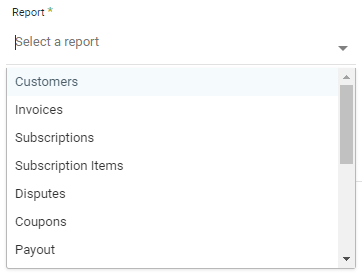
Select filters to filter the report results. Leaving the filters empty will return all the available data for the selected report.
Select an extract method:
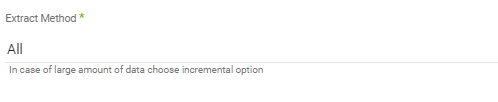
- All - select 'All' to pull all available data. This option is not recommended if the report has a large amount of data.
- Incremental - select 'Incremental' option to pull data for a specific date period.
- For reports that have more than one column of a timestamp type, an 'Incremental Field' input will be opened and enable set a different column then the 'created' column.
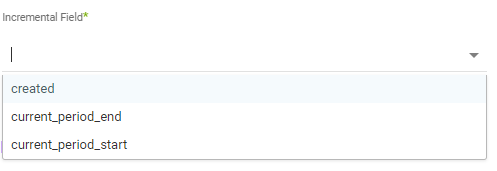
Reports' Time Period
Select the time period of the report:
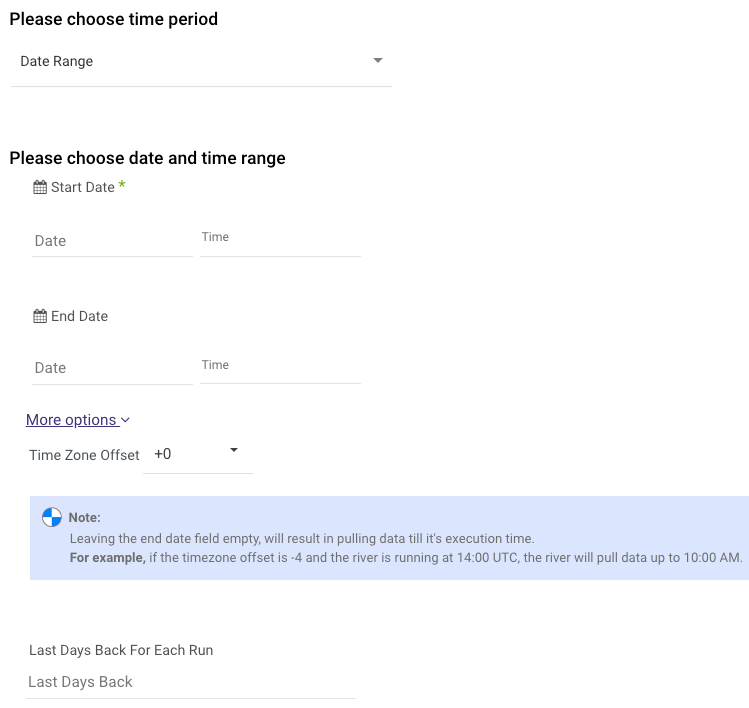
All the reports support two kinds of the time period:
Date Range
- Pulls data in the date range between the start and end date provided, including the end date.
- You must select a start date.
- Leaving the end date empty will pull data according to the current time of the river's run.
- Select a timezone offset to send dates considering the offset.
- Use the "Last Days Back For Each Run" to expend the start date and pull data a given number of days back before the chosen start date.
- The Start Date won't be advanced if a River run is unsuccessful.
If you don't want this default setting, click More Options and check the box to advance the start date even if the River run is unsuccessful (Not recommended).

Predefined date - A date range defined by Rivery:
- Day - Yesterday.
- Week (From Monday to Sunday) - Week to date, Previous week, Previous week to date.
- Month - Month to date, Previous month, Previous month to date.
- Year - Year to date.
Interval Chunks
Rivery can run over the increment using chunks, in order to make the loading more efficient and more precise. Your options are:
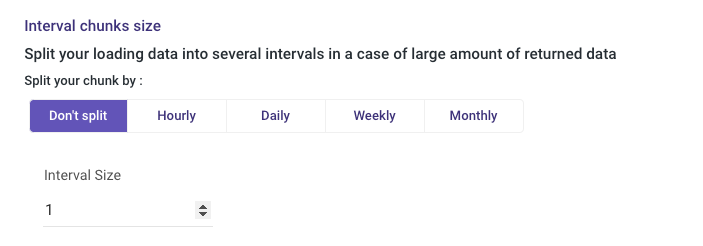
- Don't Split - Rivery will pull the data from the chosen start date to the end date in one bulk.
- Daily - The run will be chunked daily from the start to the end date.
- Monthly - The run will be chunked monthly from the start to the end date.
- Yearly (Less Recommended) - The run will be chunked yearly from the start to the end date.
Interval Size - Set the size of each interval.
For example - setting the Interval Size to 4 with a Daily Interval Chunk will split the date period into 4 days chunks. Running from the 01/01/2020 until the 08/01/2020 will be split to two intervals: from the 01/01/2020 until the 04/01/2020 and from the 05/01/2020 until the 08/01/2020.

