- 4 Minutes to read
- Print
- DarkLight
- PDF
Teradata Walkthrough
- 4 Minutes to read
- Print
- DarkLight
- PDF
Teradata is currently in Beta, with support for DB version 15.10
This provides a general description of Teradata and its capabilities.
Introduction
Teradata is a database management system for building large-scale data warehousing applications. This tool allows you to run numerous data warehouse activities at the same time.
Connection
To connect to Teradata , follow our step-by-step tutorial.
Now that you've established a connection, here are the features Teradata offers for integrating data into a cloud target.
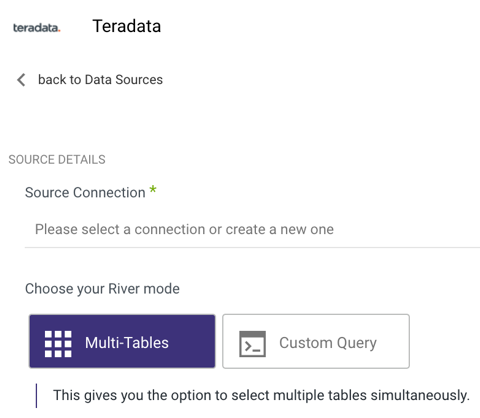
Teradata provides a Multi-Tables mode for Standard Extractions that allows you to load multiple tables to your target at once, as well as a Custom Query that allows you to use any SQL query that Teradata supports.
Multi-Tables Mode
To pull Teradata data into a target with Multi-Tables, follow the steps below:
Make sure 'Multi-Tables' is chosen in the Source tab before moving on to the Target tab.
Select your Target:
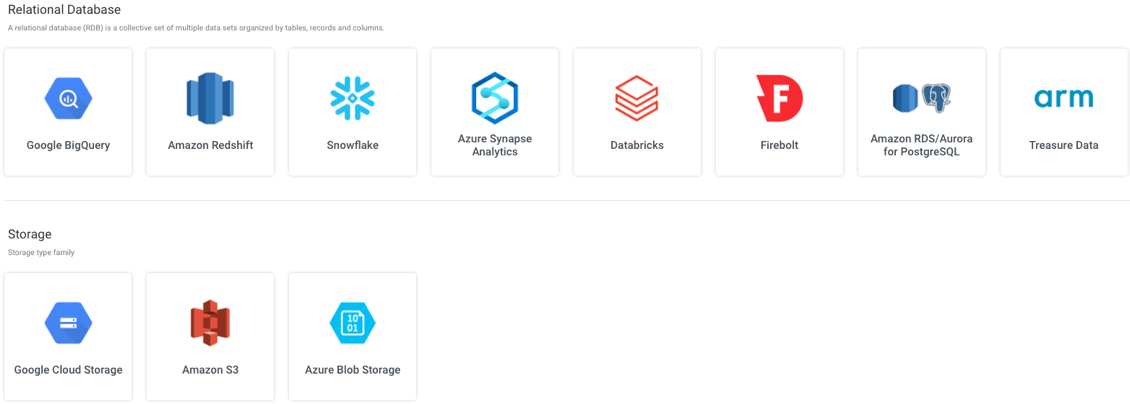
- Select your Target Connection, then click the curved arrow next to Database and Schema on the right side of the row. After the refresh is complete, click the row and choose the Database and Schema where the data will be stored.
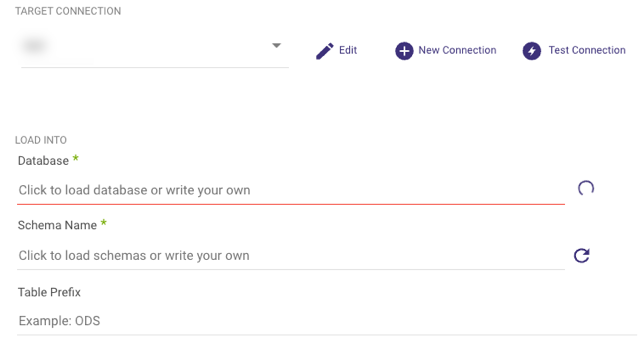
- Set the loading mode for your Multi-Tables migration.
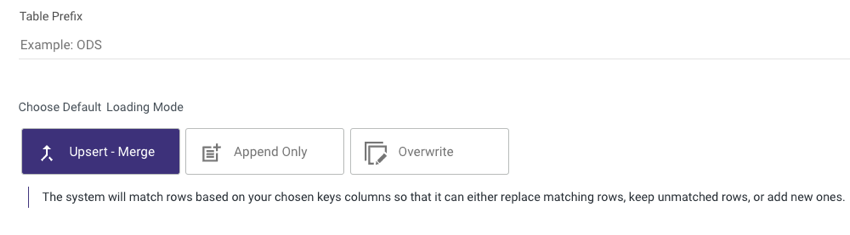
- For Storage Targets(Google Cloud Storage, Amazon S3, Azure Blob Storage), choose a bucket and a path for your data to land.
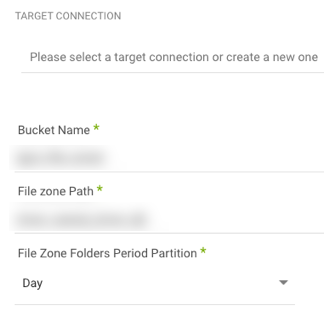
Navigate to the 'Schema' tab once your chosen Target location has been defined.
To get the metadata of your database, select 'Show Me My Schemas.'
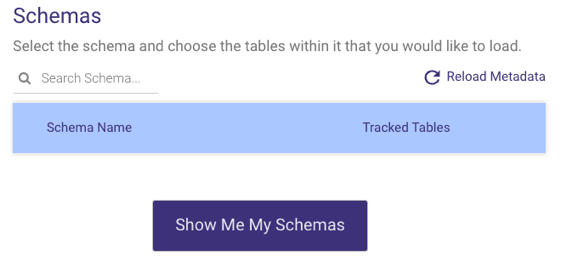
- Click your desired schema to get a list of its tables.
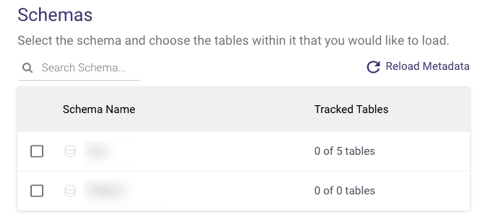
- You can check the boxes next to individual tables to choose them, or you can check the box next to the 'Source Tables' heading to select all tables.
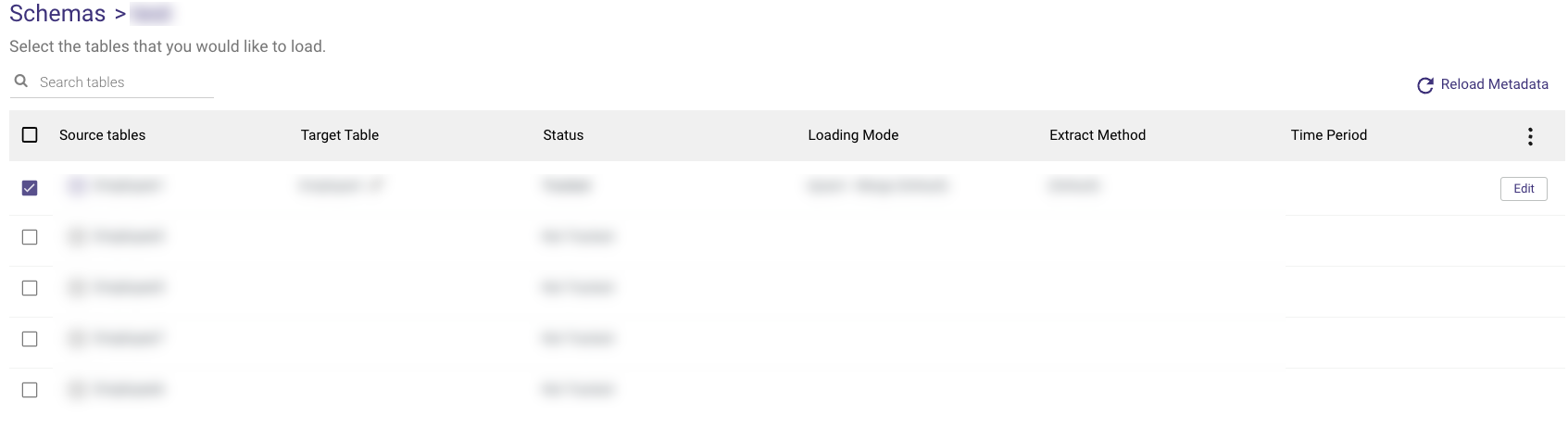
Note:
Even though there is a default Loading Mode defined in the Target tab, any individual table's loading mode can be changed by selecting the 'Edit' button on the far right.
- After you've chosen your tables, they'll be displayed with further editing possibilities.
You can change the following on the 'Columns' tab:
- Check or uncheck the boxes next to the columns you want to include or exclude from the Target.
- In 'Target column,' rename the field by clicking the name and typing a new one.
- Double-click the current data type under 'Type' to change the field to a new data type.
- Change the field's mode under 'Mode.'
- By checking the 'Cluster Key' box, you can make a field a Cluster Key, which is used for partitioning.
- To make a field the key for Upsert-Merge, highlight it with the key to the left of the field name.
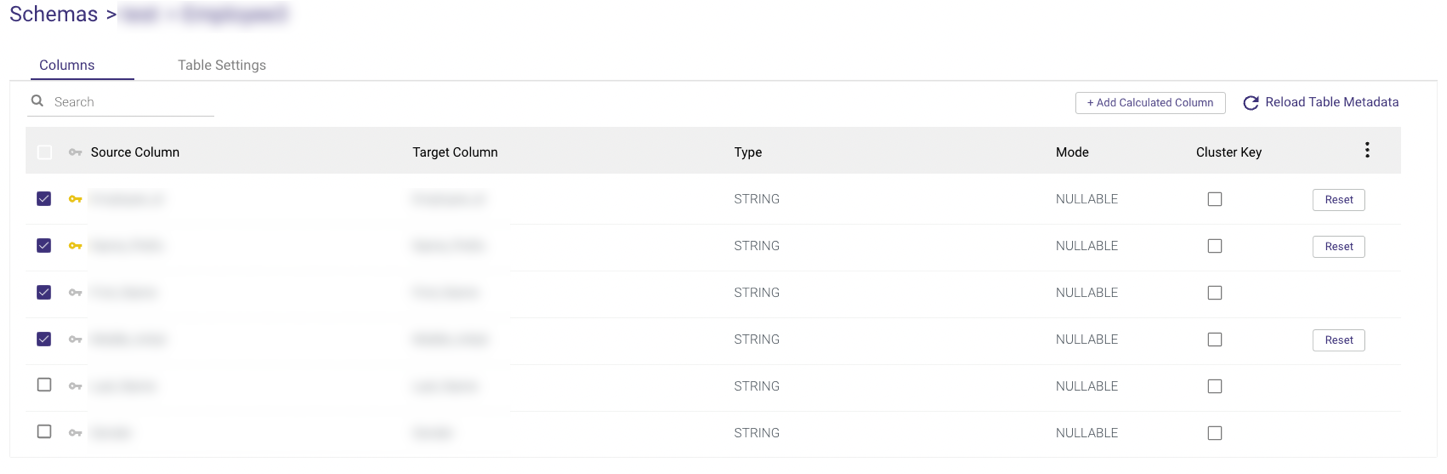
- A custom expression can be added to any target column by clicking '+ Add Calculated Column'.
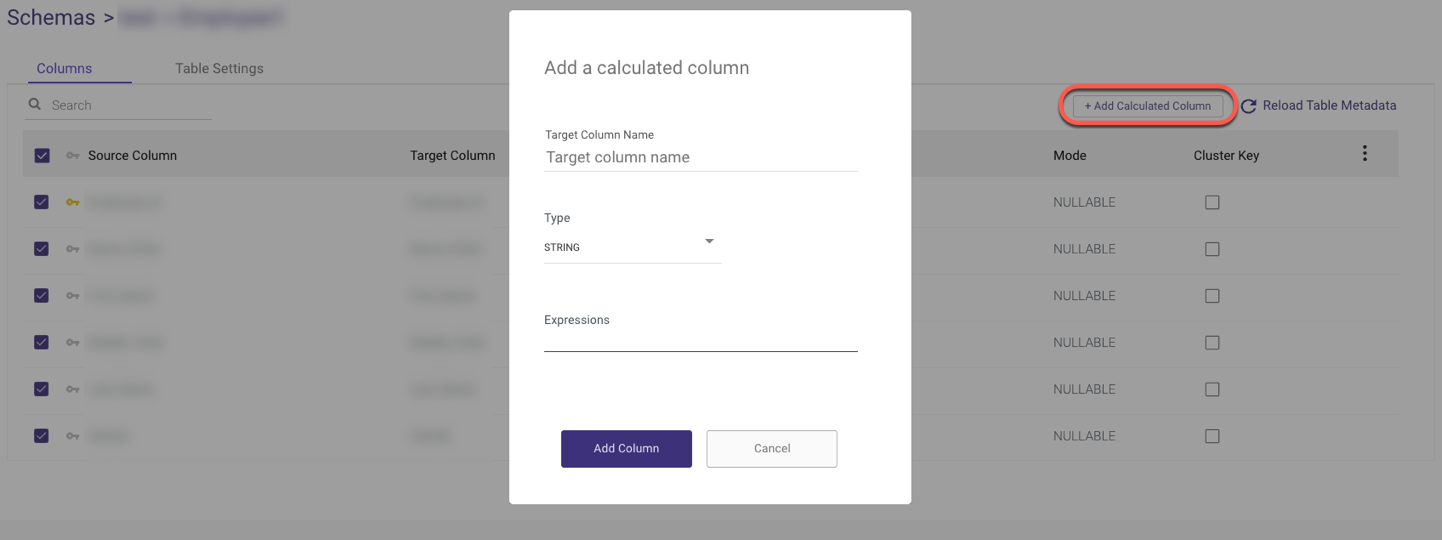
Please Note:
When adding a comment to an Expressions query, use /* "comment" */ rather than two hyphens (--) to prevent commands from being mistakenly interpreted as comments, as the query is converted to a single line.
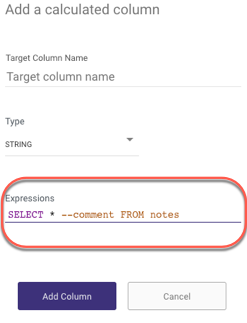
- On the 'Table Settings' tab you are able to edit the following:
You can extract data in two ways:
- All (Default)
- Incremental
If you choose 'Incremental,' you can specify which field will be used to define the increment.
Note:- Start Date is mandatory.
- Data can be retrieved for the date range specified between the Start and End dates.
- If you leave the end date blank, the data will be pulled at the current time of the River's run.
- Dates timezone: UTC time.
Select 'Edit' to change the Target Table Name.
Change the Merge Method and the Loading Mode
Filter logical key duplication between files - This option removes duplications from the current source pull.

- To schedule your River, specify execution timeouts, and receive notifications, go to the 'Settings' tab.
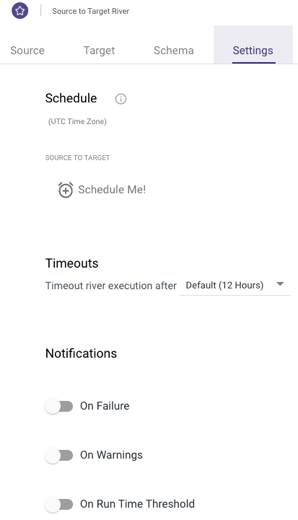
- You can now click Run to run your River.
Custom Query Mode
Use the Custom Query to define a query data pull. You can use any Teradata query or a single SELECT query without any additional statements.
Note:
Rivery does not support multi-statements or SQL Script in the custom query field.
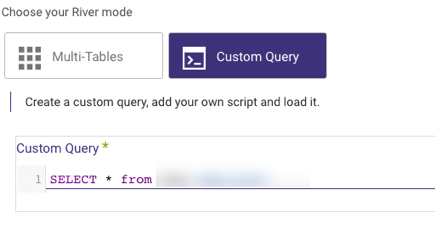
Follow the steps below to pull Teradata data into a Target using a Custom Query:
Fill in your own query.
You can extract data in two ways:
- All (Default)
- Incremental
If you choose 'Incremental,' you can specify which field will be used to define the increment.
Select one of three incremental types and enter the time periods you require.
Note:- Start Date is mandatory.
- Data can be retrieved for the date range specified between the Start and End dates.
- If you leave the end date blank, the data will be pulled at the current time of the River's run.
- Dates timezone: UTC time.
Interval Chunks Size (Optional):
A setting that allows you to divide the data into intervals, which is useful when dealing with large amounts of data.
The interval size will divide the data calls by the size you specify.
For Example:
A Daily chunk with an interval size of 3 will divide the date range into three requests of three days each.
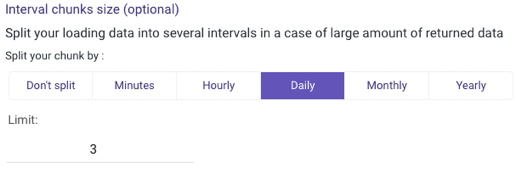
- In the Advanced Extract Options, you can also specify an Extraction array and Exporter chunk sizes.
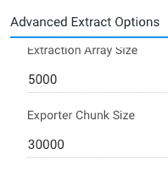
- To receive all of the columns in your data, click Auto Mapping.

- Your schema will be displayed.
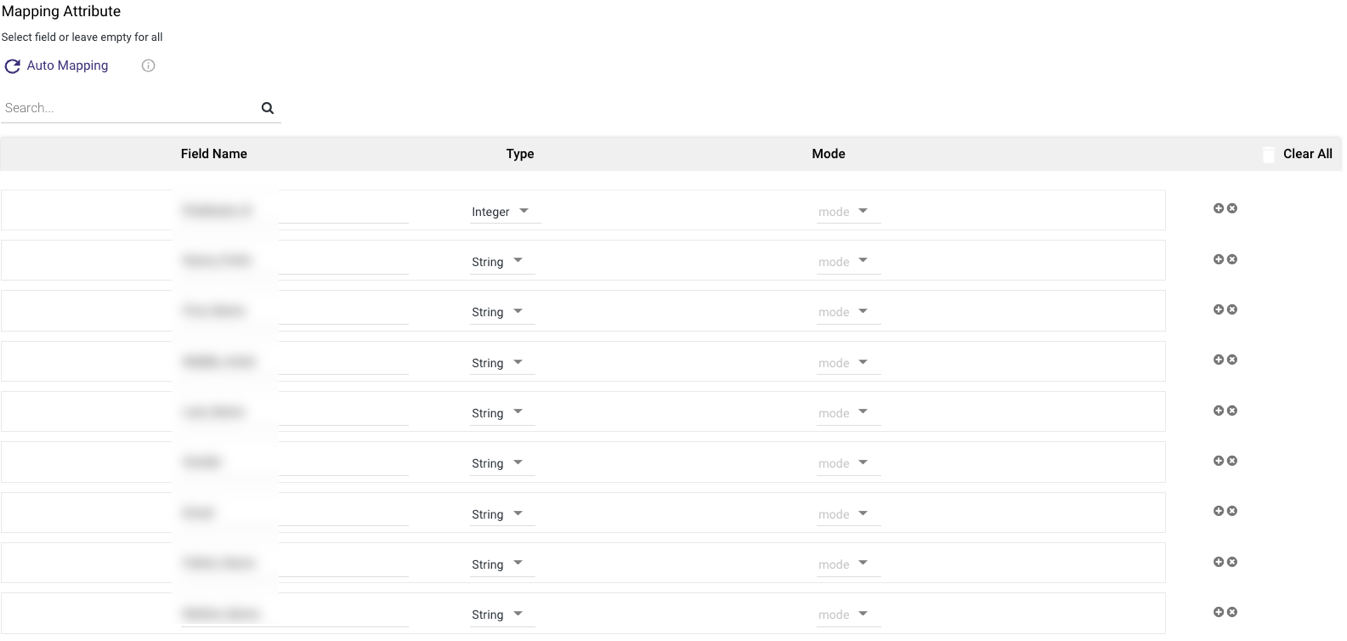
- Follow the Multi-Tables Mode tutorial's 2-5 steps.
- To get the metadata of your database, click 'Auto Mapping'.
- Here you can modify the following:
- In 'Target Field' column, rename the field by clicking the name and typing a new one.
- Click the current data type under 'Type' to change the field to a new data type.
- Change the field's mode under 'Mode.'
- By checking the 'Cluster Key' box, you can make a field a Cluster Key, which is used for partitioning.
- To make a field the key for Upsert-Merge, highlight it with the key to the left of the field name.
- To insert a custom expression, simply click and type a new expression.
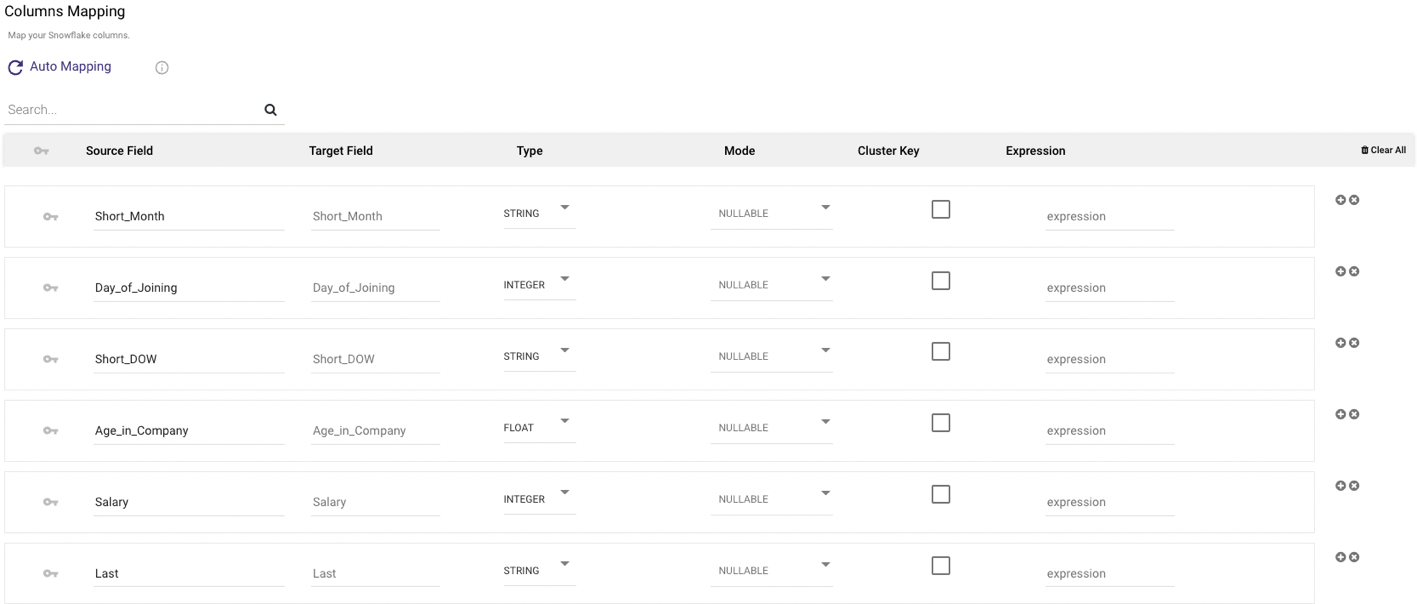
- To schedule your River, specify execution timeouts, and receive notifications, go to the 'Settings' tab.
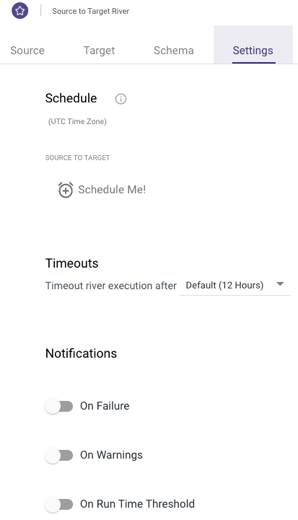
- You can now click Run to run your River.

