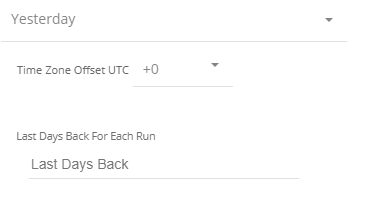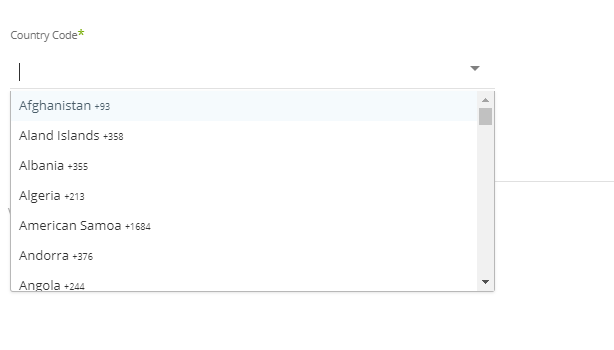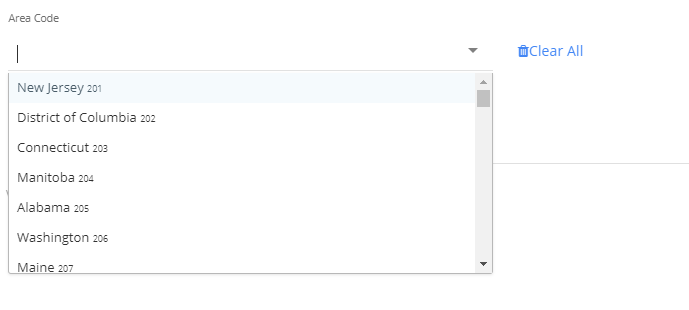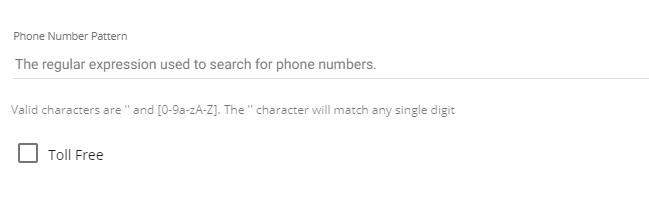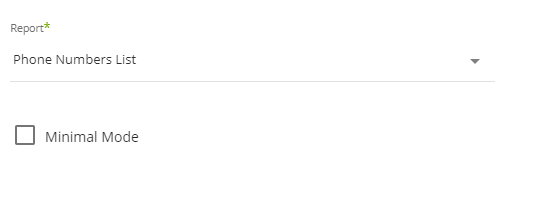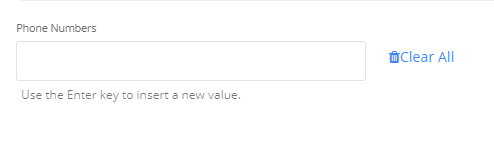- 2 Minutes to read
- Print
- DarkLight
- PDF
Zendesk Talk Walkthrough
- 2 Minutes to read
- Print
- DarkLight
- PDF
This guide will walk you through the steps for pulling data in Rivery from the Zendesk Connector.
Prerequisites
- Working Zendesk Talk Connection
Reports
phone number search
The phone number search report allows you to find available phone numbers to purchase under the chosen specifications.
- Select a country to search phones in, this is a mandatory field.
- (Optional) When US or CN are chosen, there is additional filtering by area code
- (Optional) Enter a regular expression to search phone by.
Valid characters are '' and [0-9a-zA-Z]. The '' character will match any single digit - (Optional) Select whether the numbers returned will be toll-free or local.
- Select the type of time period of the report.
It can be a custom date range (as described in the picture above) or a defined time period shown in the pop up list (for example Yesterday, last week etc.) - Instructions if selecting ‘Date Range’:
- Select the start date and end date.
- Leave the end date empty in order to pull data until the moment the river runs.
- After each run of the river, the start date will be updated automatically with the end date, and the end date will be updated with the empty value. This enables the next run to pull data from the end of the previous run.
- Select the time zone offset. It will be relevant only if the end date is empty in order to find the moment of the river’s run according to the time zone.
- Days back - use this input to tell Rivery to pull data from the given days back before the given start date.
- Instructions if selecting any other value:
- Select the timezone offset in order to send the correct dates that consider that offset.
Phone numbers list
The phone number list report lists all phones. The minimal mode option is used to reduce the number of properties returned per phone.
Greetings categories
The greetings categories report returns the id and name of all greetings category
Greetings
The greetings report returns the id, name, and other parameters of all greetings
Activity and overview reports
The activity and overview reports provide statistic data.
e.g. The average wait time for all callers who are waiting for an available agent
The time frame of the data returned by these reports is the current day,
from midnight in your account's timezone to the moment you make the request.
For example, if your account is set to Pacific Time (GMT-7) and you make a request at 07:02 a.m. in that timezone,
then the time frame of the data is:
From: Mon, 11 Jun 2018 00:00:00 PDT -07:00
To: Mon, 11 Jun 2018 07:02:43 PDT -07:00
The Queue activity and Account overview report can be filtered by a list of phone numbers.
The API supports up to 100 phones per request
Incremental reports
Incremental reports require time period selection.